User Guide
User Guide for SugarCRM Typeform Integration
Modules
Surveys
The Survey Module is the core of the application. Here you can view your TypeForm Surveys, all Submissions and Questions for the Survey.
Questions
The Question Module holds the Questions related to a Survey. A Question is always related to a Survey and all given Answers.
Answers
Answers are related to a single Submission and a single Question. The “Type” and “Answer Content” fields hold the response type and given value.
Submissions
Every time a TypeForm survey is answered a new record in this module will be created. A Submission is related to the Survey, a single Sugar Record and all given Answers.
Basic Controls
The KINAMU Survey Module uses the default Sugar UI. The Survey Module and the Submissions Module are the only Modules directly accessible in the Navigation Bar. The Modules’ Questions and Answers are primarily seen as Subpanels.
It is not recommended to manually create or modify records in the Kinamu TypeForm Integration. All modules are populated automatically with the TypeForm API and changes won’t be updated in the TypeForm Application.
Surveys Navigation
The Surveys navigation contains three main functionalities:
- Listing of all Surveys
- Management of Typeform Surveys
- Field Mapping of hidden Form fields
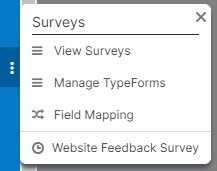
The “View Surveys” option redirects to the Sugar List view, where you can view and filter all imported TypeForm Surveys. For further information regarding the list view please refer to the official SugarCRM Application Guide.
The “Manage TypeForms” Option presents you with a layout where the basic information of all TypeForm Surveys (imported and not imported) is displayed. You can use this interface to enable and disable the import of submissions from specific Surveys and you can also preview and import Surveys here.
The “Field Mapping” option holds an interface to create a connection between the TypeForm hidden Fields functionality and Sugar. This mapping is used by the integration for Lead generation and for updating the fields of Sugar records. The create link functionality makes use of this mapping as well.
Submissions, Questions and Answers Navigation
These 3 Modules only present you with the List Records Option.
Importing Surveys
Step 1
Create your Survey with https://admin.typeform.com
Step 2
Navigate to “Manage TypeForms” and locate your Survey.
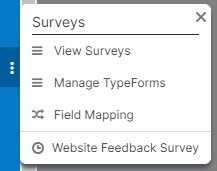
A drawer will open with a list of your TypeForms, their names and IDs.

Step 3
In the Actions column you can manually import the Survey (At the moment this won’t import Questions and already given Submissions).
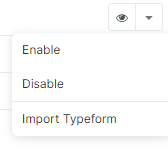
By choosing the Enable Option the application will deploy the Webhook and enable the import of new Submissions, Questions and Answers into Sugar.
Sending Typeform links
Using the compose e-mail function
Everywhere in the Sugar application where e-mails can be sent you will notice the following button:
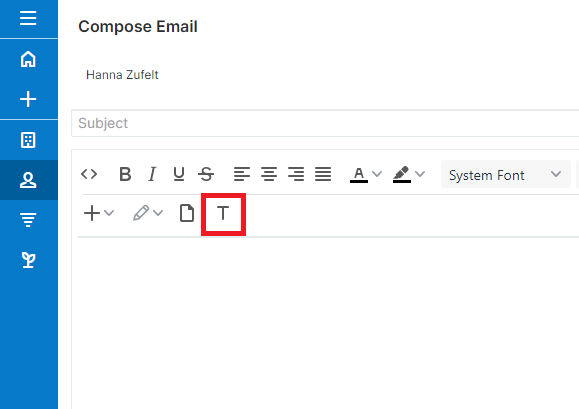
This action will open the List of imported Surveys and, by selecting one, the link to this Survey will be inserted with all mapped fields of the related record passed as hidden fields.
Using the Sugar Campaigns module / Outlook
When sending e-mails with the Sugar Campaigns Module you have to generate an e-mail template first. The link for the template has to be generic for all recipients.
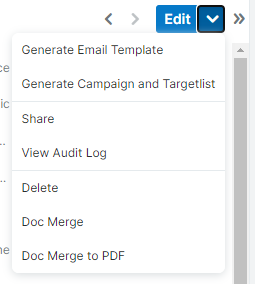
When using the “Generate E-Mail Template” Option, a template will be created including the survey link.
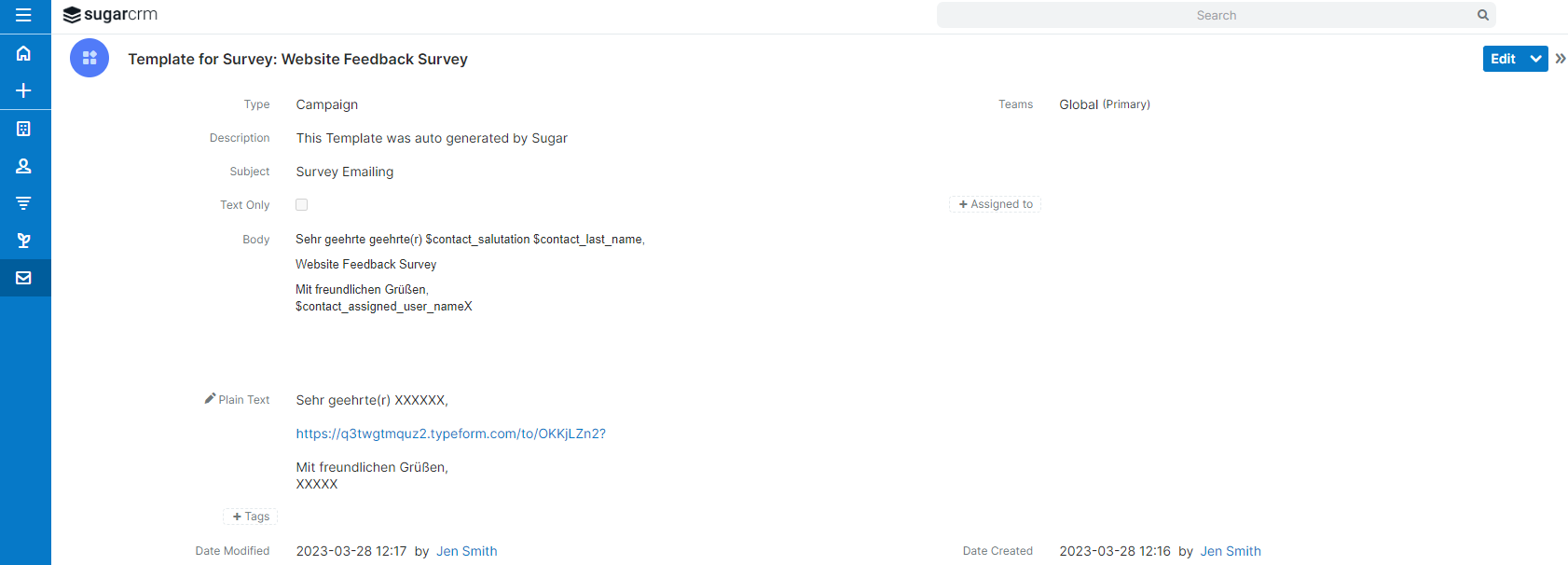
Hidden Fields in Typeform
Hidden Fields in TypeForm are used to identify the Person submitting your Survey.
With the Field Mapping tool in Sugar you can assign hidden field names to Sugar Fields.

The Fields id and parent are defined after installation. Those two fields are sufficient to identify any Sugar Record. When defining Hidden Fields in TypeForm, be sure to use the names given in the left column.
For example:
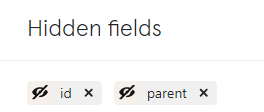
With those 2 Fields Sugar can tell who submitted the Survey and assign Answers to the right parent records.
When defining new Fields like first_name or last_name (for personalization) be sure to be as specific as possible when naming the fields: contacts_first_name… to avoid overlap with other Surveys.
If you don’t know the CRM Field names you can use Sugar Studio to look them up.
Analyzing Answers, defining Workflows
All Answers and Submissions are saved directly in Sugar. You can use the SugarBPM to define Workflows with Submissions and the Sugar or Kinamu Reporter to analyse the Answers. For further information please refer to the corresponding guides.

