User Guide
1. [Step 1]
Log in to your instance as an admin.
2. [Step 2]
Go to the Administrator section and click on the NBL MS Teams SugarCRM Connector within the NBL MS Teams SugarCRM Connector subpanel.
.png)
1. [Step 3]
Fill in the Azure portal details (refer to the Installation guide Step 1) in the fields marked below and click on the save button.
.png)
.png)
.png)
2. [Step 4]
In SugarCRM, click on the Create button in order to generate a meeting from the Meetings module.
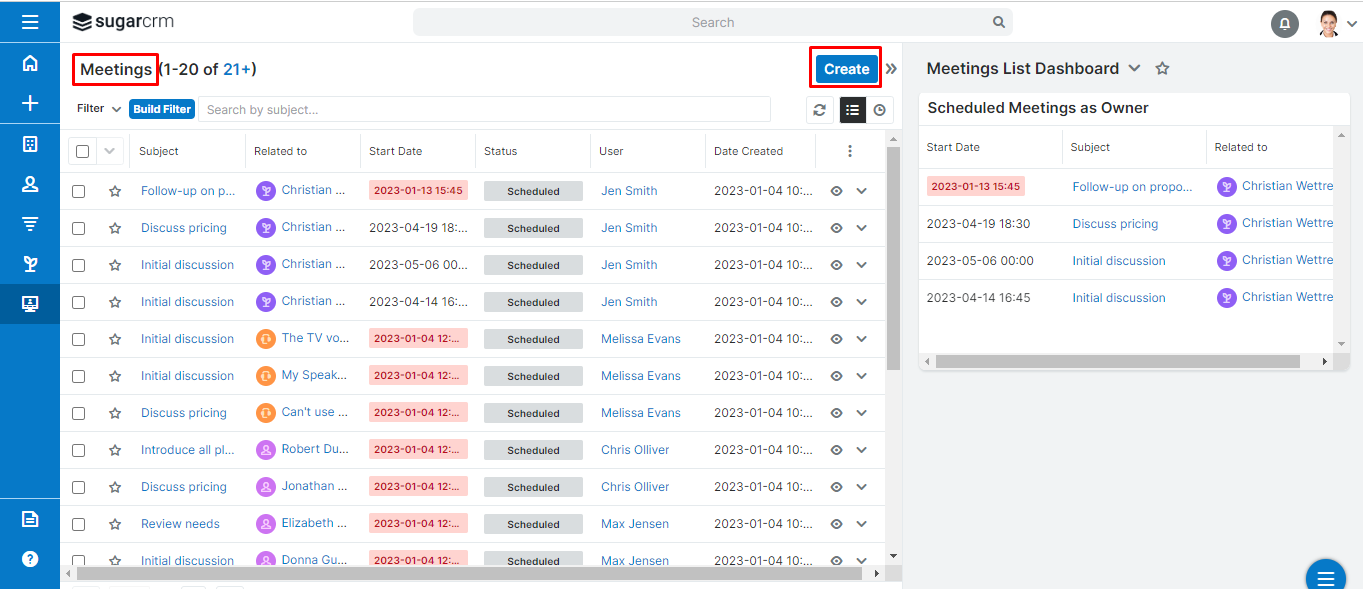
1. [Step 5]
Fill in the fields as per the requirements. Select the Microsoft Teams reminder time (highlighted in the image below) and click on the Save button.
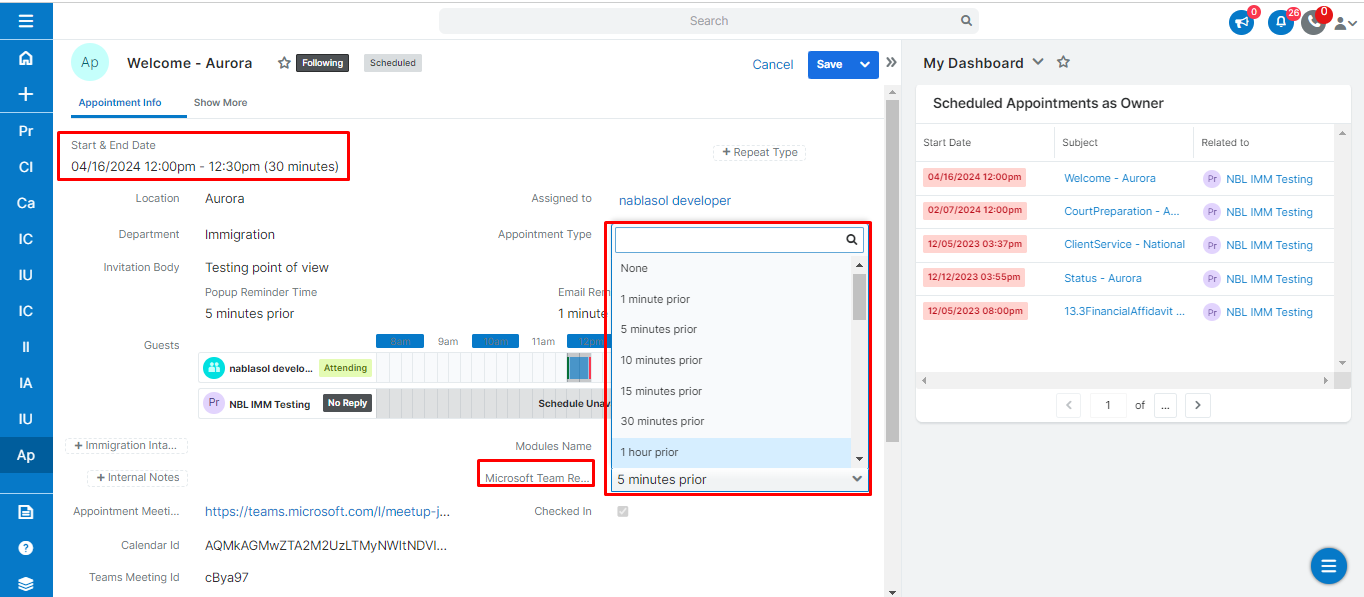
2. [Step 6]
After saving the details, the Appointment meeting link and Calendar Id will be generated.
.png)
1. [Step 7]
Login the Microsoft Teams. The meeting scheduled from the SugarCRM will appear on the Microsoft Teams Calendar as shown in the below image.
.png)
As per the prior timing set in the Microsoft Team reminder Time field (SugarCRM), desktop notification will pop up in Microsoft Teams.
2. [Step 8]
The user also receives a reminder text via Teams chat in addition to the desktop notification.
.png)
1. [Step 9]
In case a desktop notification doesn't appear on the screen, go to the notification settings. Under customize click on the “view additional settings, including sound and desktop notifications”
.png)
2. [Step 10]
The below page will appear on the screen and in order to get the desktop notification. Enable the “Send me desktop notification” button.
.png)




