Sugar 7 - User Guide
Introduction
RT QuickBooks plugin provides the user to sync different modules of Sugar to QuickBooks and vice versa. There are different features which have been introduced in this plugin:
- Information Accessibility
- View Sync History
- Sync On-Demand
Pre-requisites
• The popup should be allowed on your current browser. You can change your browser settings. See the following link: https://wiki.umbc.edu/pages/viewpage.action?pageId=1867972 • Cron Job must be setup on your Sugar instance to sync the data. • You have a compatible version of QuickBooks Online. • You have a compatible version of Sugar • The database used by Sugar should be MySQL database. • Initial Sync should be set up. • You have a developers account for QuickBooks.
Module Names
The following modules in Sugar go by different names in QuickBooks: • Tax Rates as Sales Tax • Product Catalog as Products & Services • Account/Contact as Customer • Quotes as Invoices
Setting up the Scheduler
The scheduler must be set up to facilitate the syncing process.
To do this go to Admin Panel, and click on Schedulers.
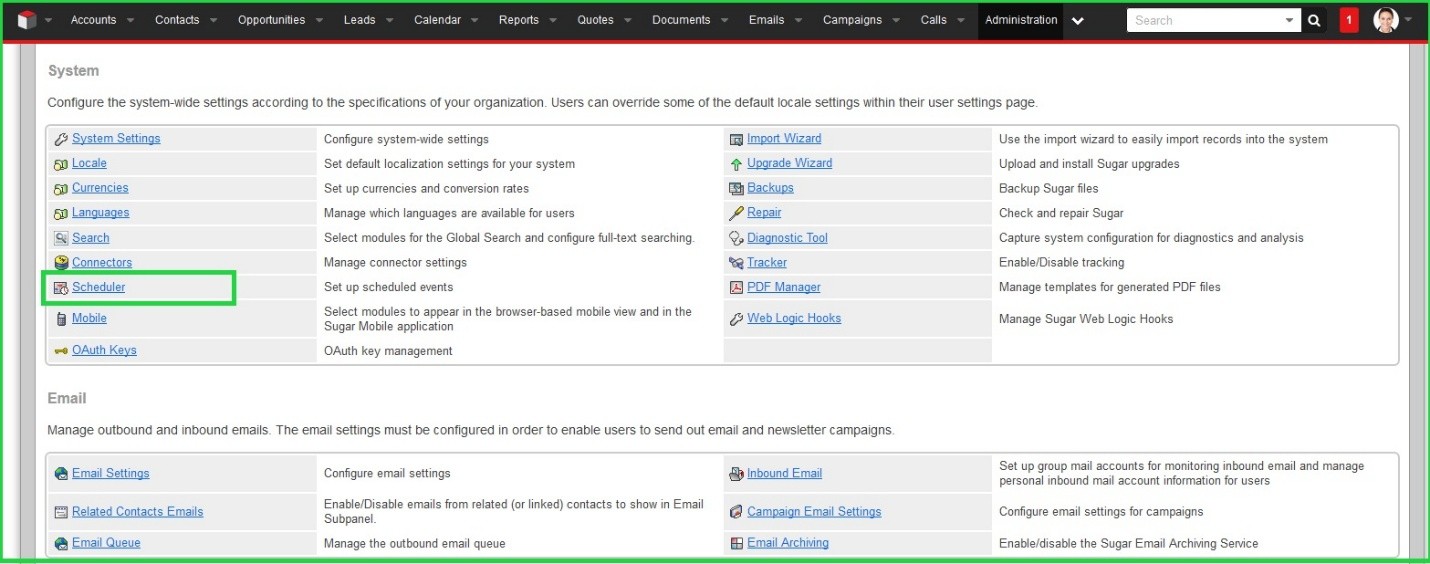
Open Create View of Scheduler.
Select the Job, set up time interval and click on the Save button.
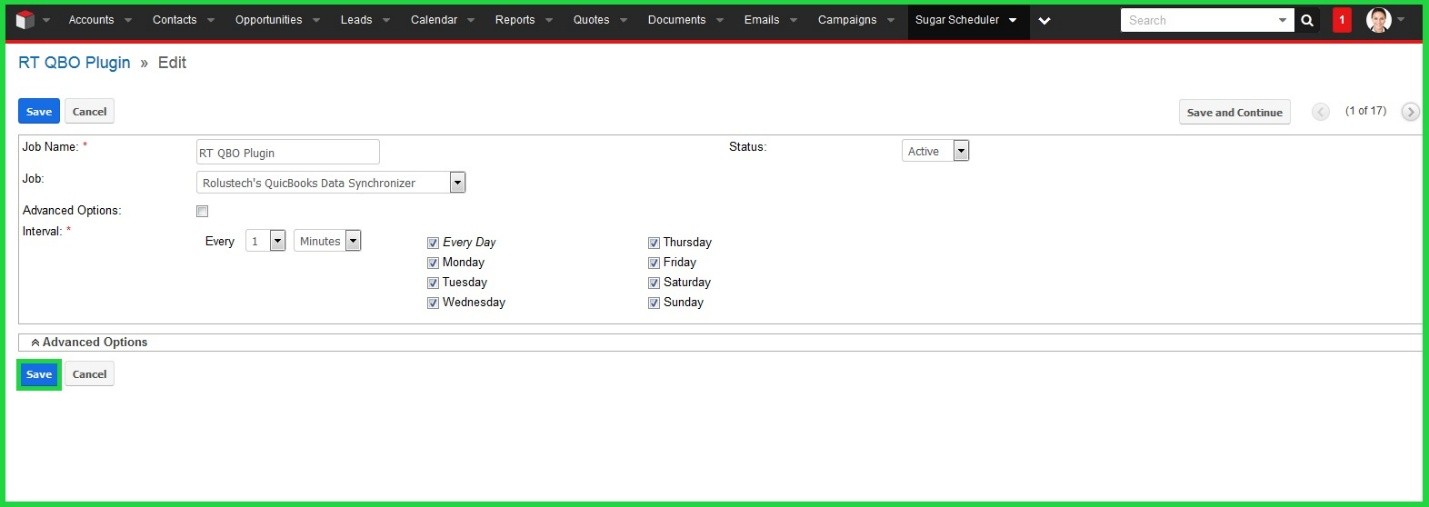 The Scheduler will be set up for Sync process.
The Scheduler will be set up for Sync process.
Setting up Sync Directions
You can set up sync directions for different modules. Accounts, Quotes & Product Catalog sync both ways, while the rest of modules sync only from QuickBooks to Sugar. To change sync direction for Accounts, Quotes & Product Catalog, follow the steps below.
Go to Admin and click on Synchronization Settings.
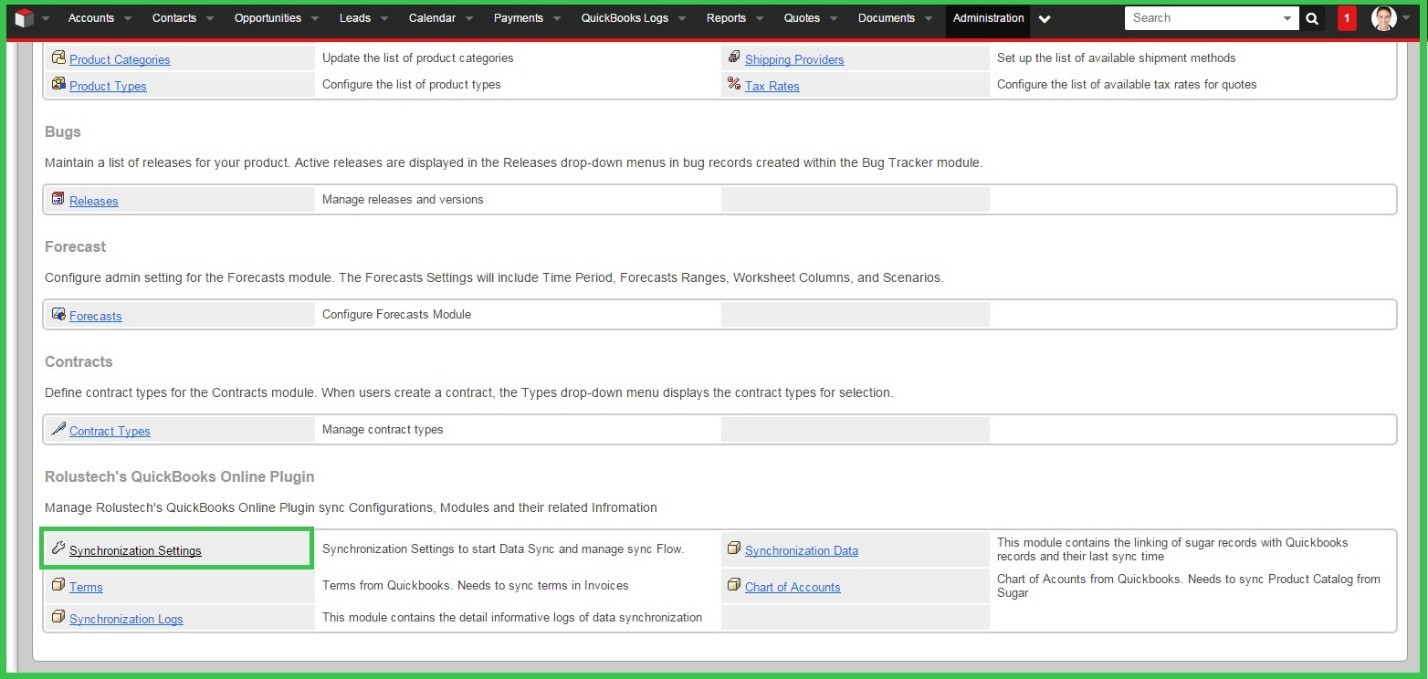
On Configurations Settings page, go to Module Settings tab. Then click on the Edit button.
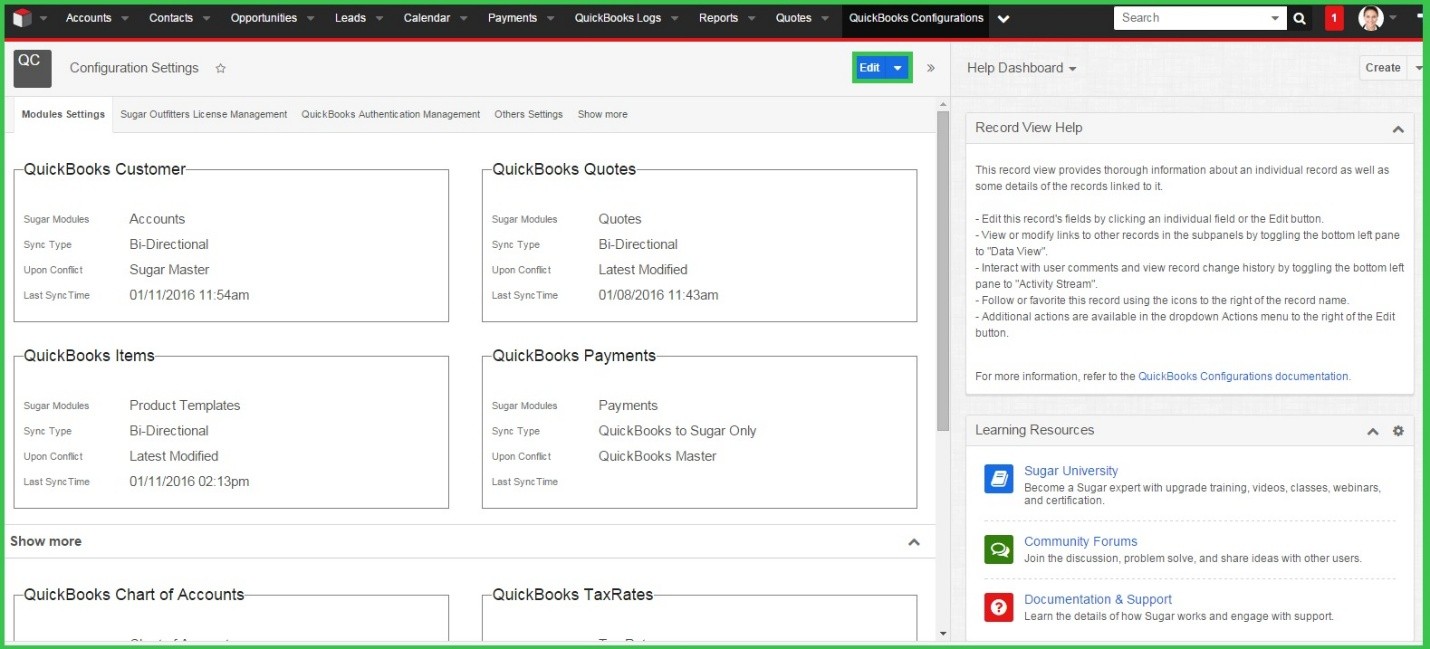
Now from the Sync Type dropdown select either ‘QuickBooks to SugarCRm Only’, ‘Sugar to QuickBooks only’ or ‘Bi-Directional’. Then click on the Save button.
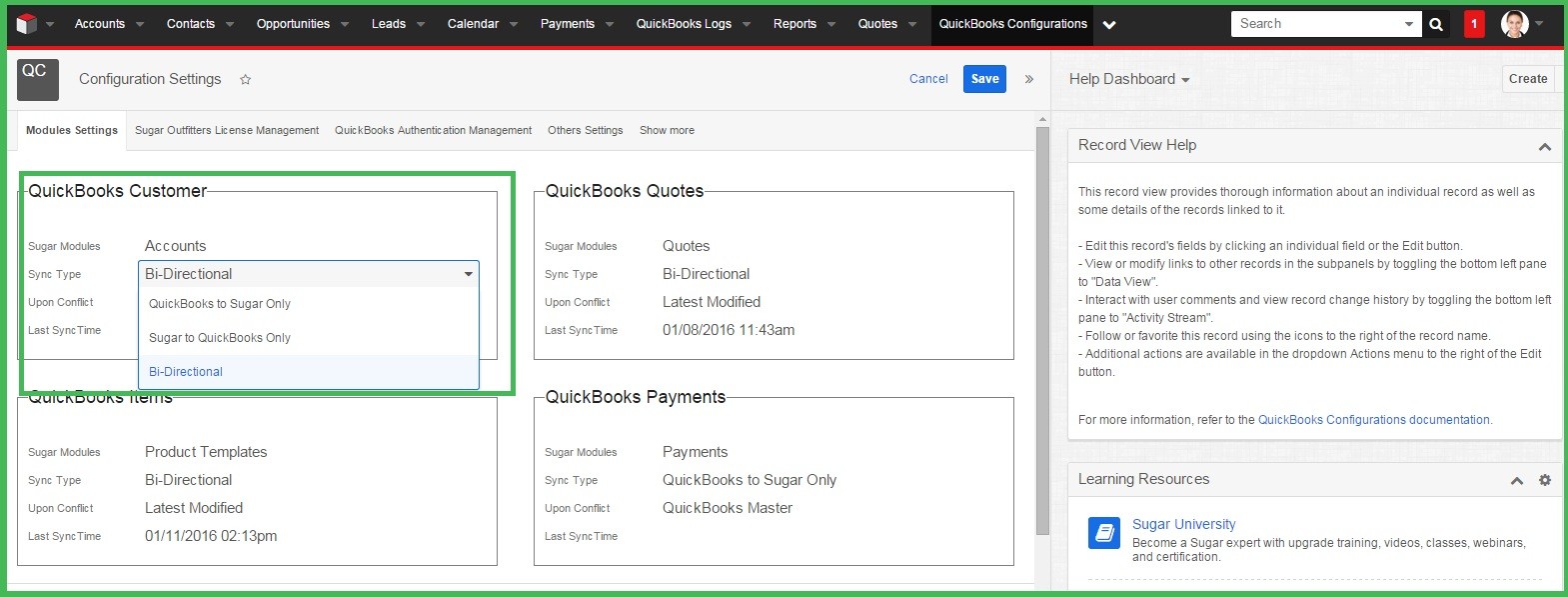 (Note: Once done, the next time you sync or the scheduler runs, the records will be synced based on sync type you have set.)
(Note: Once done, the next time you sync or the scheduler runs, the records will be synced based on sync type you have set.)
Sync records from Sugar to QuickBooks
Records in Sugar can be synced to QuickBooks. Creating and Updating records will Sync from Sugar to QuickBooks.
To sync (for example) an Account, go to the Accounts module in Sugar and click on the Create button.
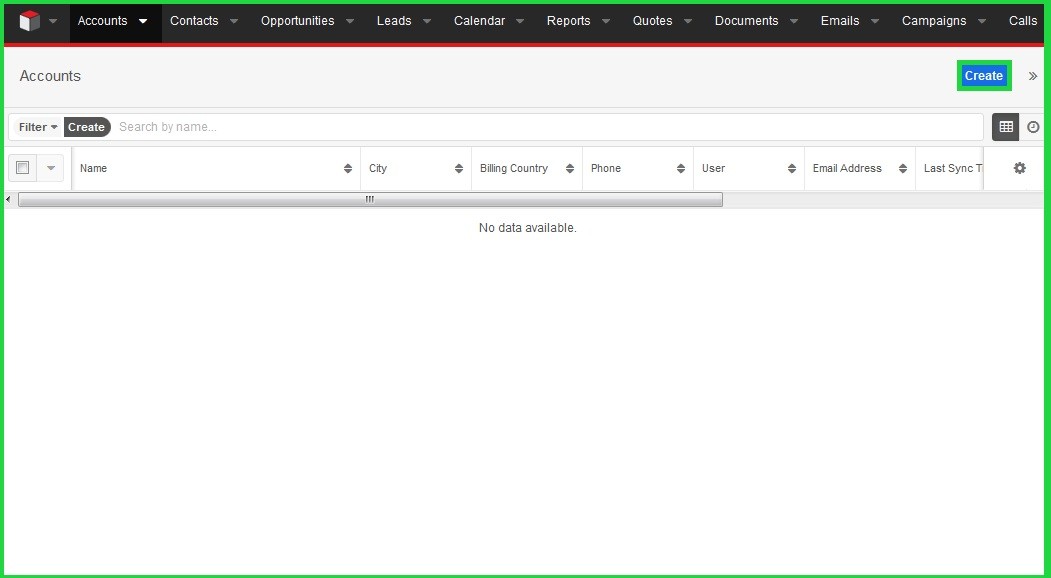
Fill in the relevant information and click on the Save button.
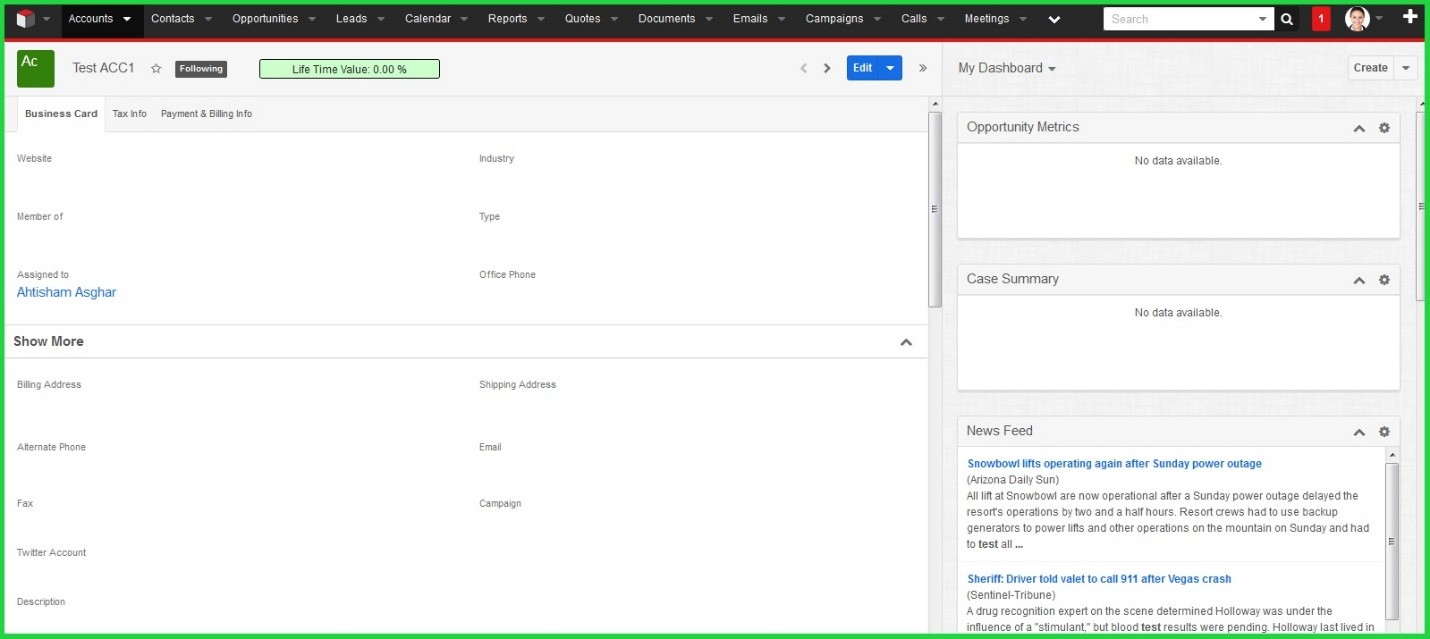
Now, the scheduler will run and Account will be synced to the Customers section in QuickBooks.
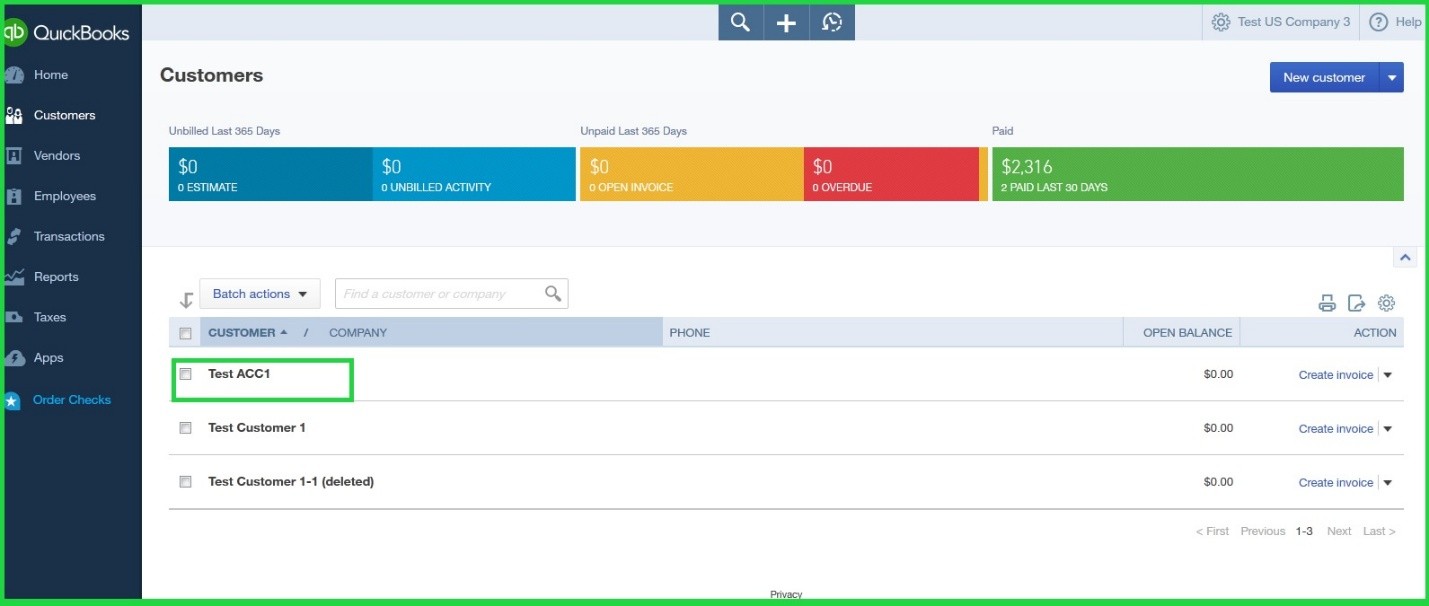 (Note: Only Accounts, Quotes & Product Catalog sync bi-directional i.e from Sugar to QuickBooks and vise versa.)
(Note: Only Accounts, Quotes & Product Catalog sync bi-directional i.e from Sugar to QuickBooks and vise versa.)
Sync records from QuickBooks to Sugar
Records in QuickBooks can be synced to Sugar. Creation, deletion and updates of records in QuickBooks can synced to Sugar in a refined manner.
To sync (for example) a Chart of accounts go to QuickBooks and click on the Chart of Accounts option from the side menu.
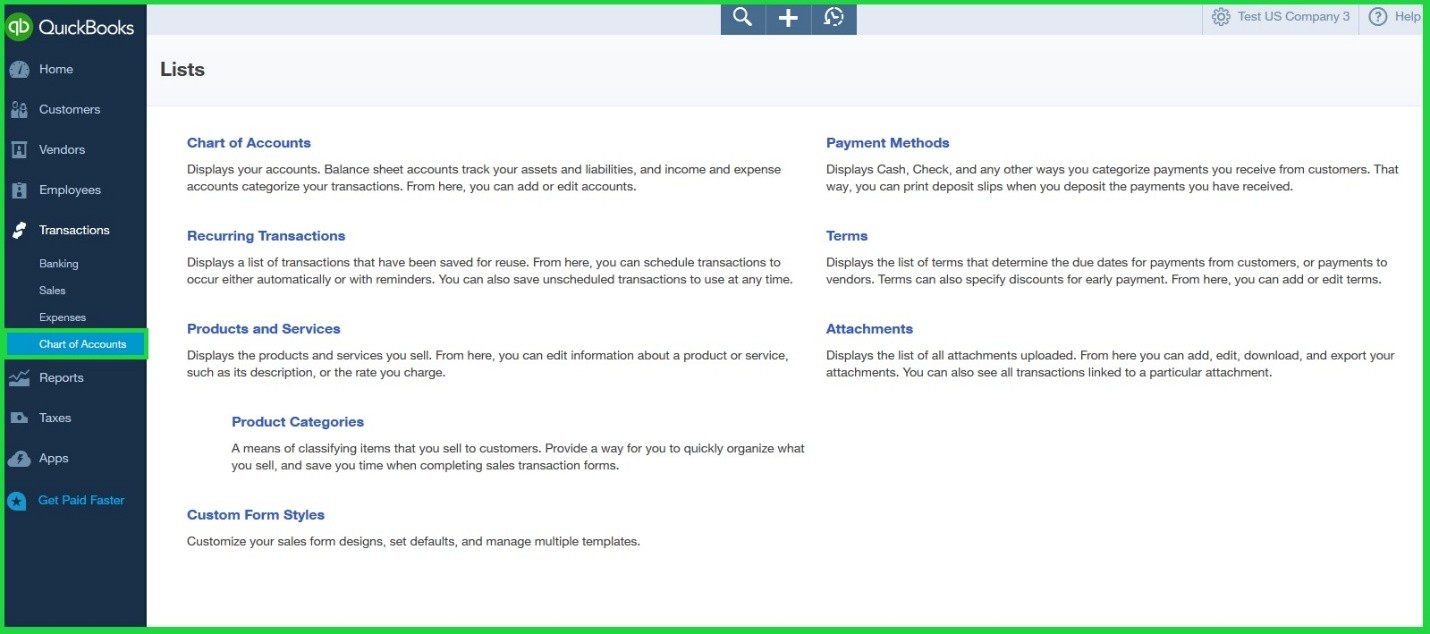
Next, click on the New button.
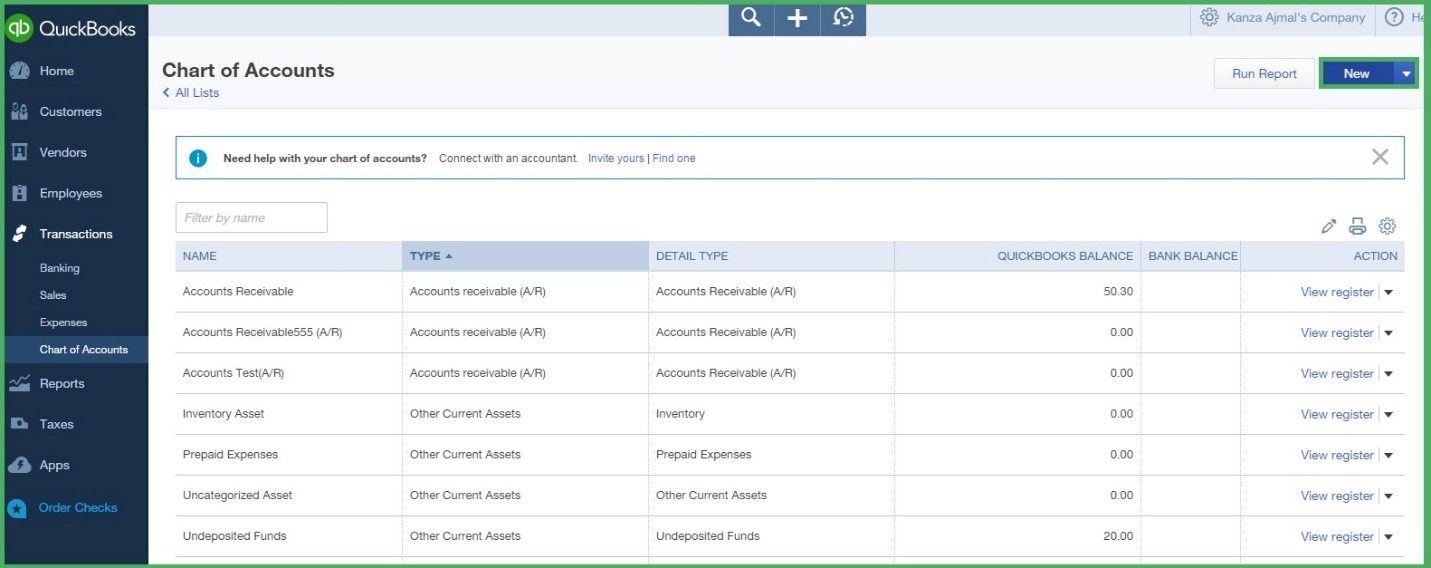
Fill in the required information and click on the Save & Close button.
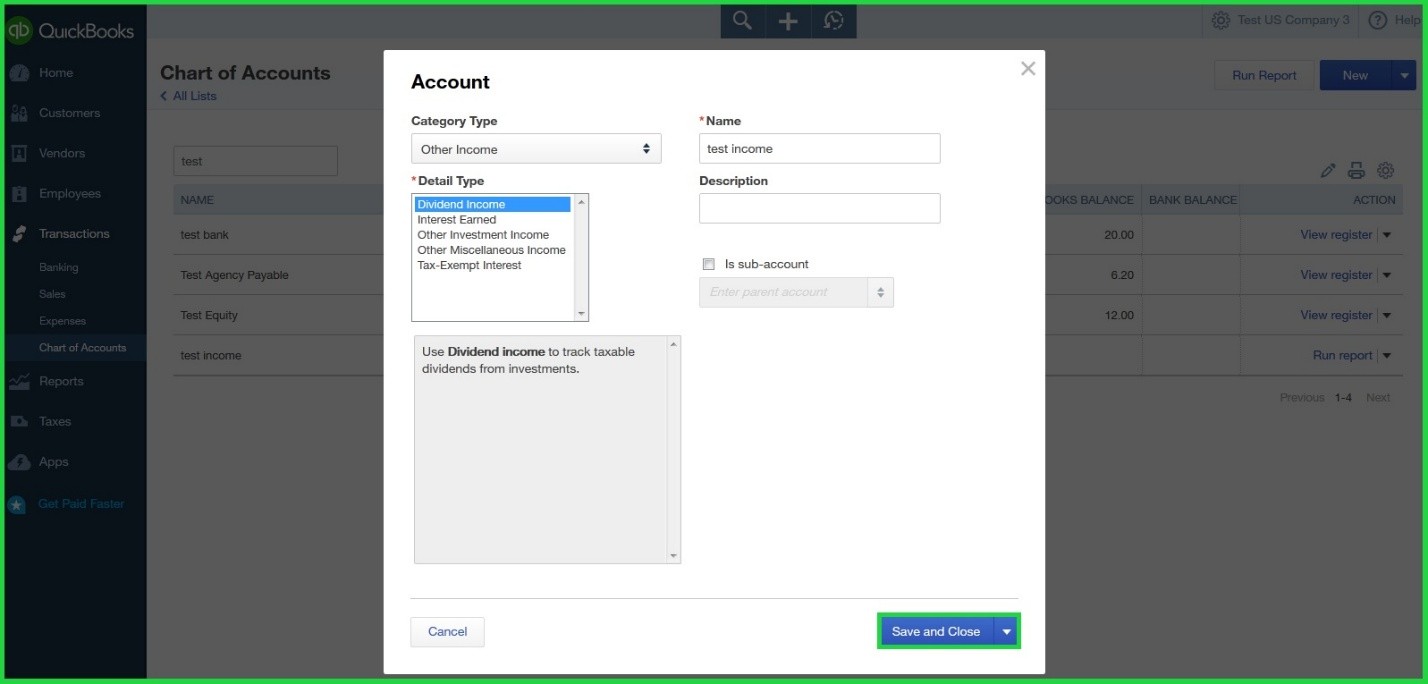
Once, this is done, the chart of accounts will sync to the Chart of accounts module in Sugar when the scheduler runs.
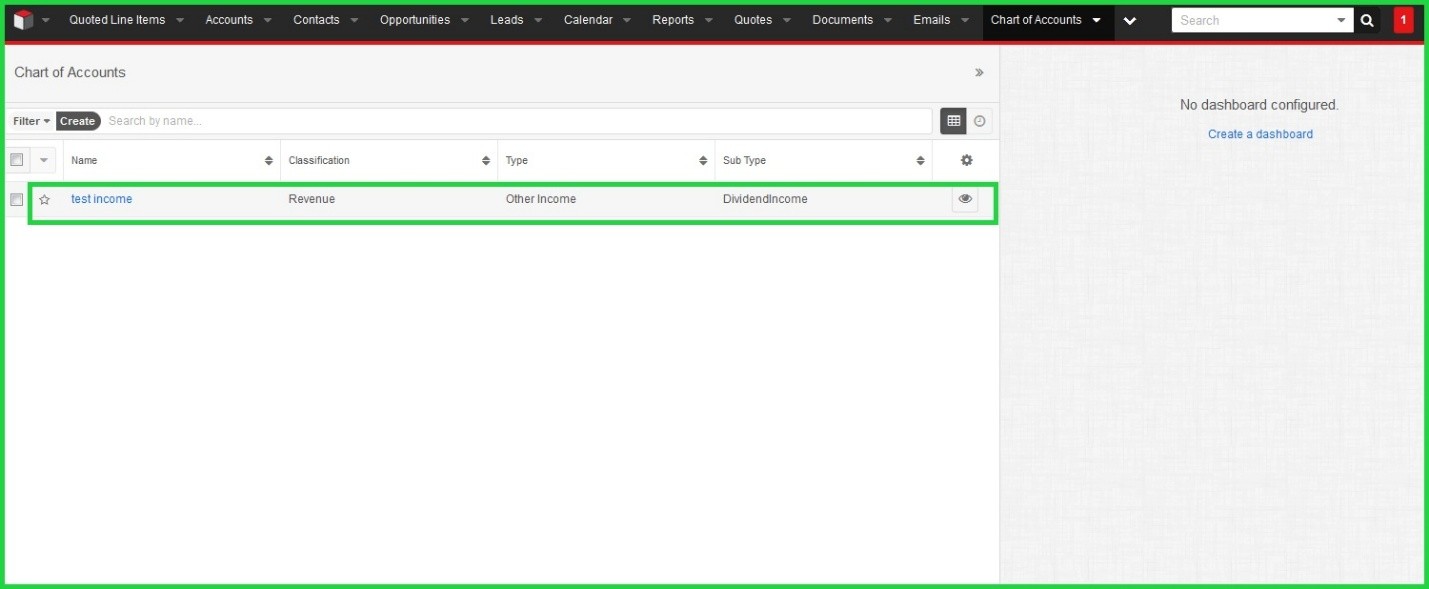
Similarly you can delete/inactive a record in QuickBooks.
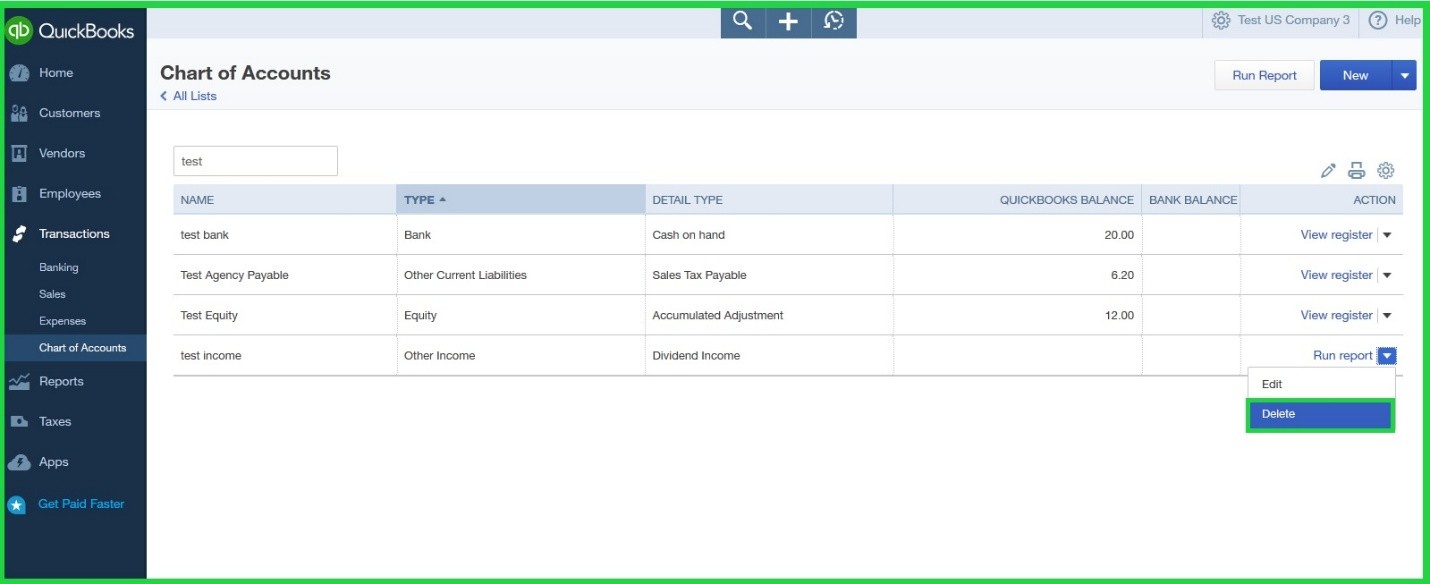
The deleted record shall have a suffix ‘(deleted)’ in Sugar.
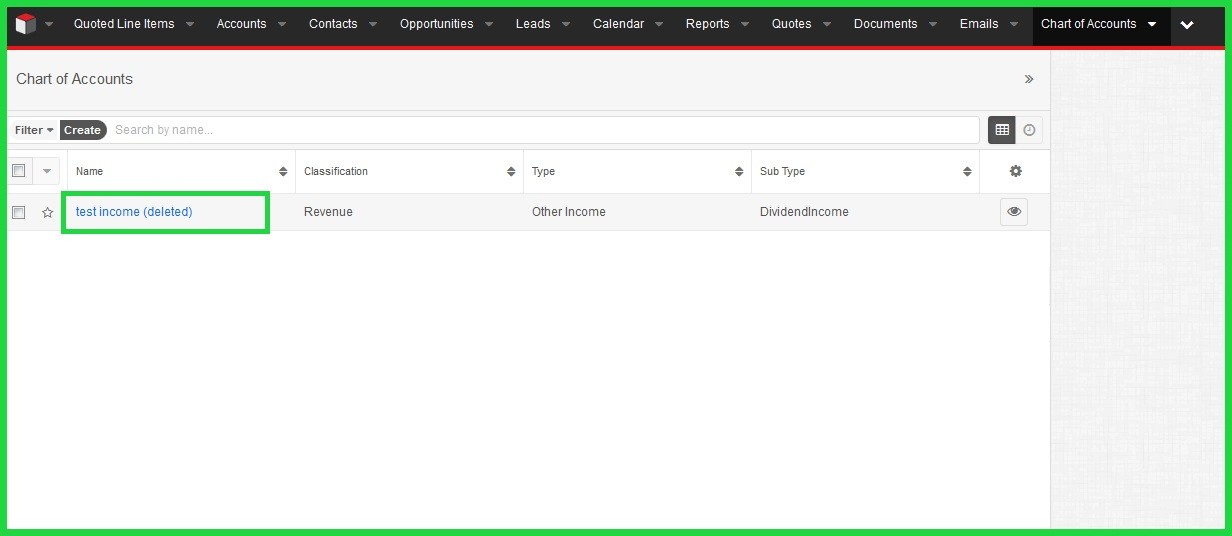
Note: All modules will be able to sync their records from QuickBooks to Sugar. The modules are:
• Accounts
• Quotes
• Product Catalog
• Tax Rates
• Chart of Accounts
• Payments
• Payment Methods
• Terms
Sync On-Demand
Immediate sync feature that allows you to sync a record immediately to or from QuickBooks. The Immediate sync can be done at record and module level.
To sync at record level, go to a record and click on the action menu in Edit view and select ‘Sync immediately with QuickBooks'.
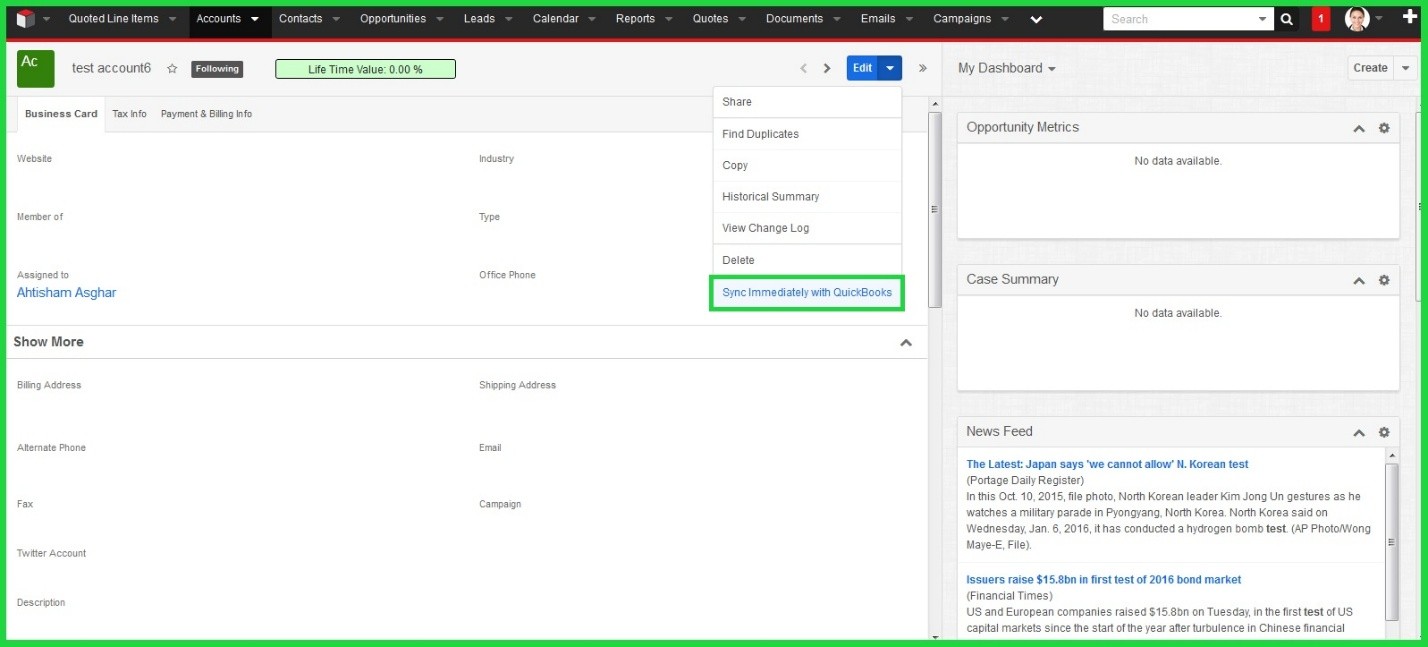
The record will then sync and a success message will be displayed.
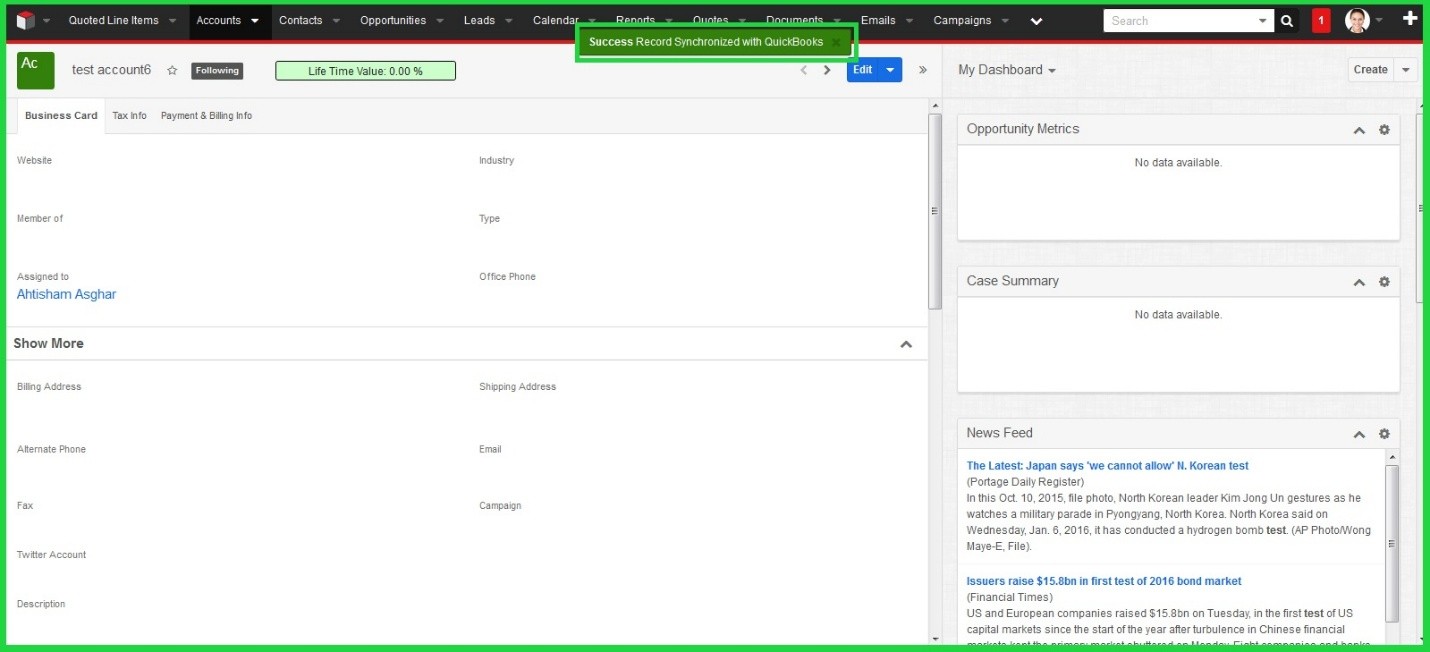
To sync at Module level, go to any module's List View and select ‘Sync Data with QuickBooks’ from the top menu.
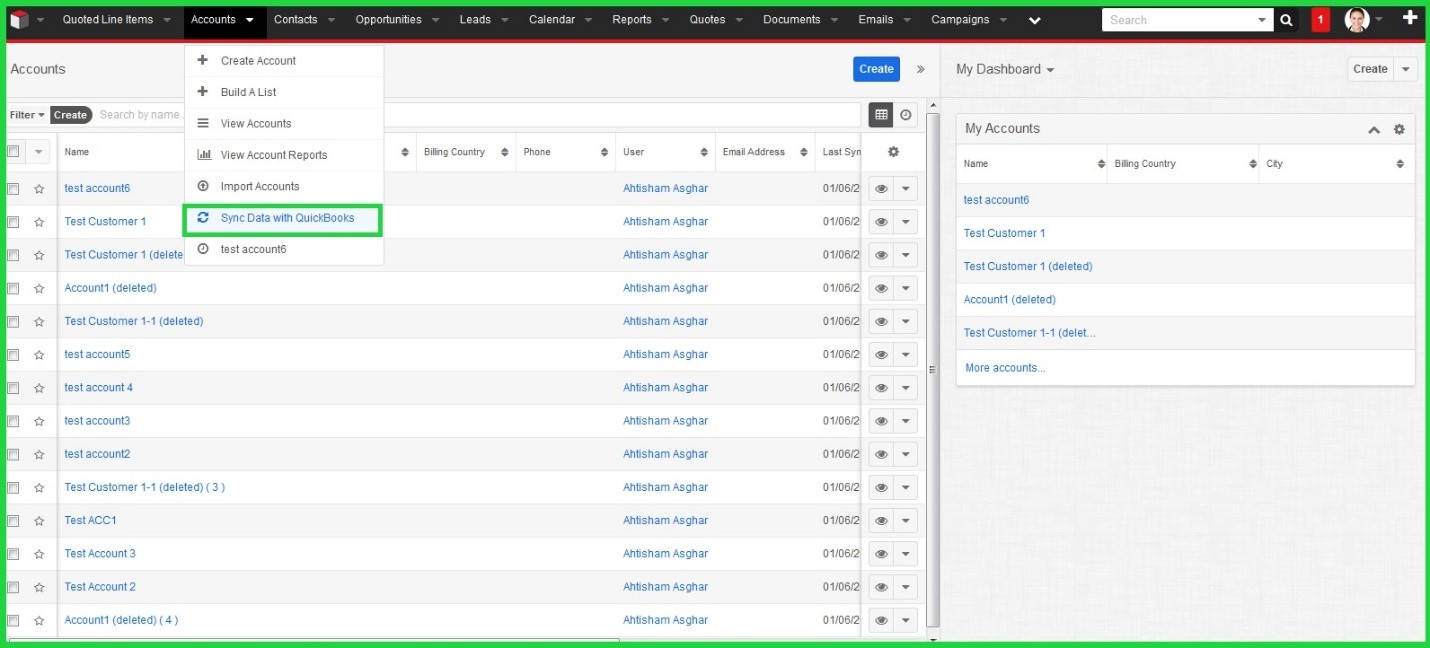
All the records created or updated in Sugar will be synced to QuickBooks, and a success will be displayed.
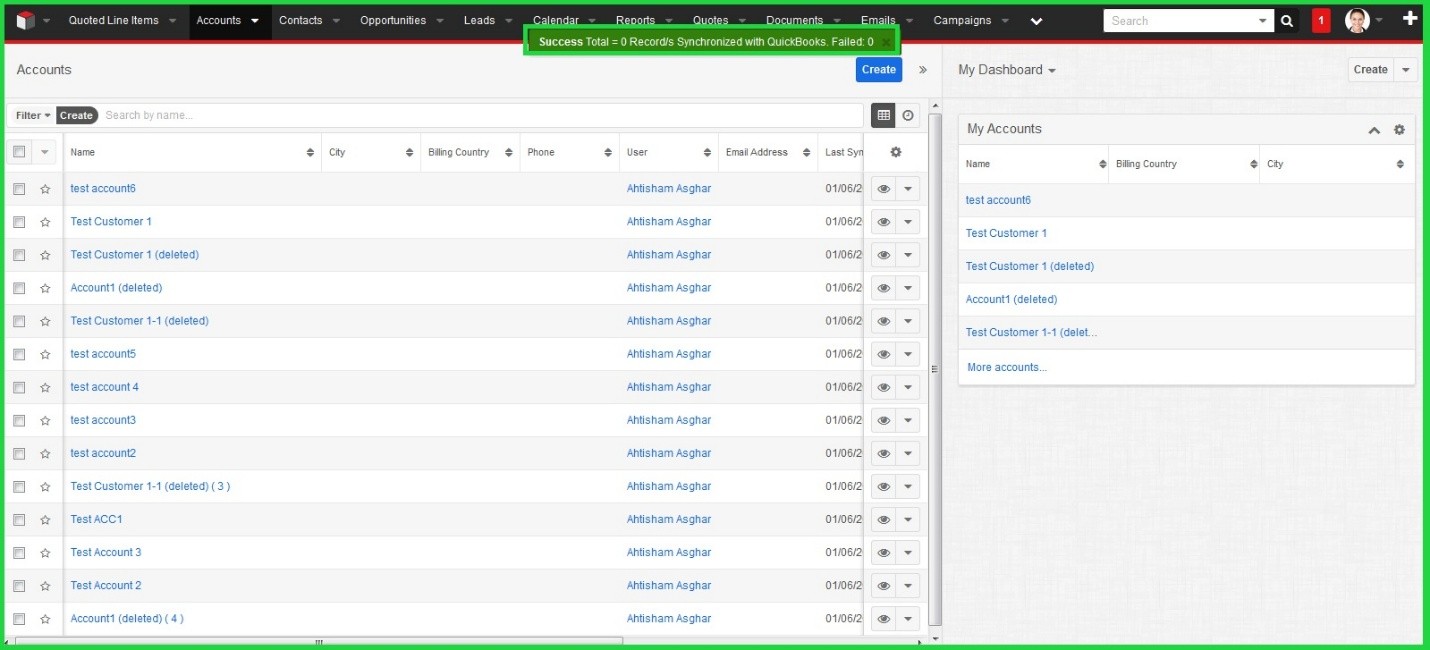 (It also works when you create a record in QuickBooks. So when you select ‘Sync Data with QuickBooks’, the record gets synced to Sugar.)
(It also works when you create a record in QuickBooks. So when you select ‘Sync Data with QuickBooks’, the record gets synced to Sugar.)
View & Track Sync History
You can track your sync history with different modules in Sugar. From record-by-record level sync log to module level sync history, it can all be tracked from within Sugar.
QuickBooks Logs
Resolve conflicts with the help of error messages found in the QuickBooks log file and track sync status messages. QuickBooks logs facilitates the users by storing the direction of the sync process and the status message.
To view the logs, select Synchronization Logs from Admin Panel.

The list view on the module now shows all the records and their details that have been synced to and from QuickBooks.
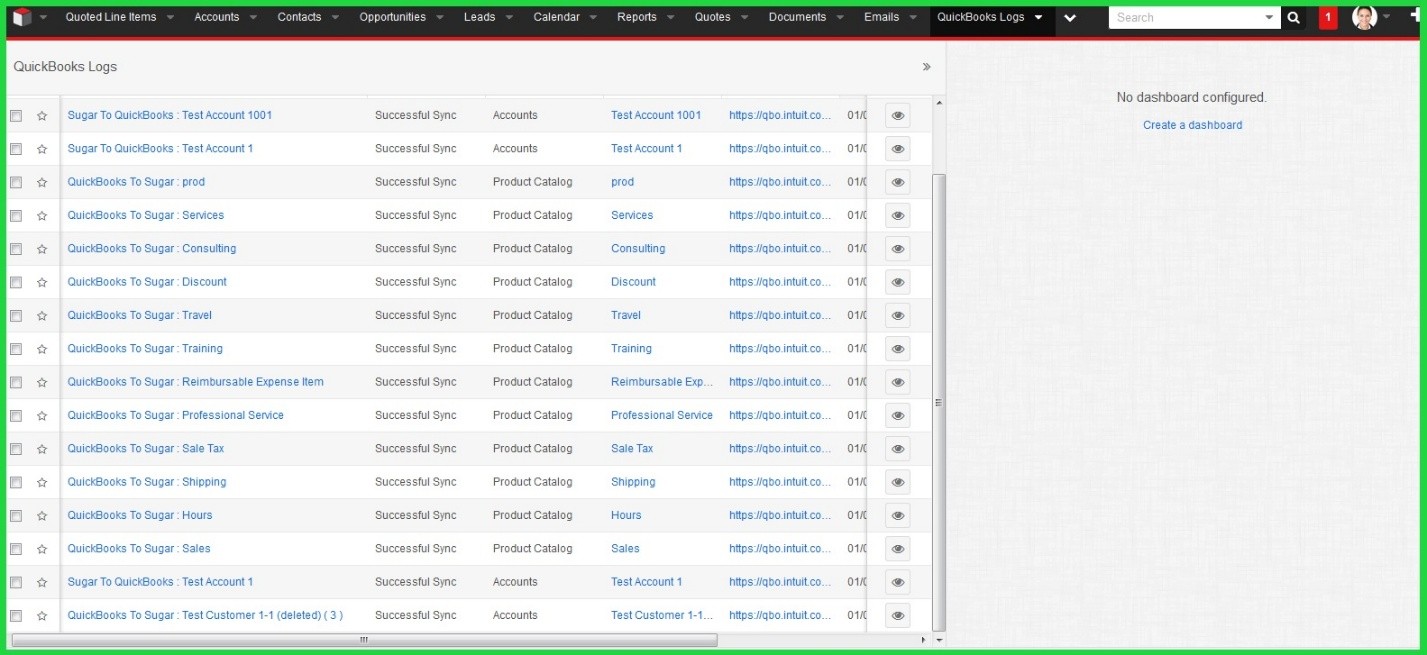
To view further details, click on the links. The detail view shows the direction of the sync status, entity name and links to the synced record in QuickBooks.
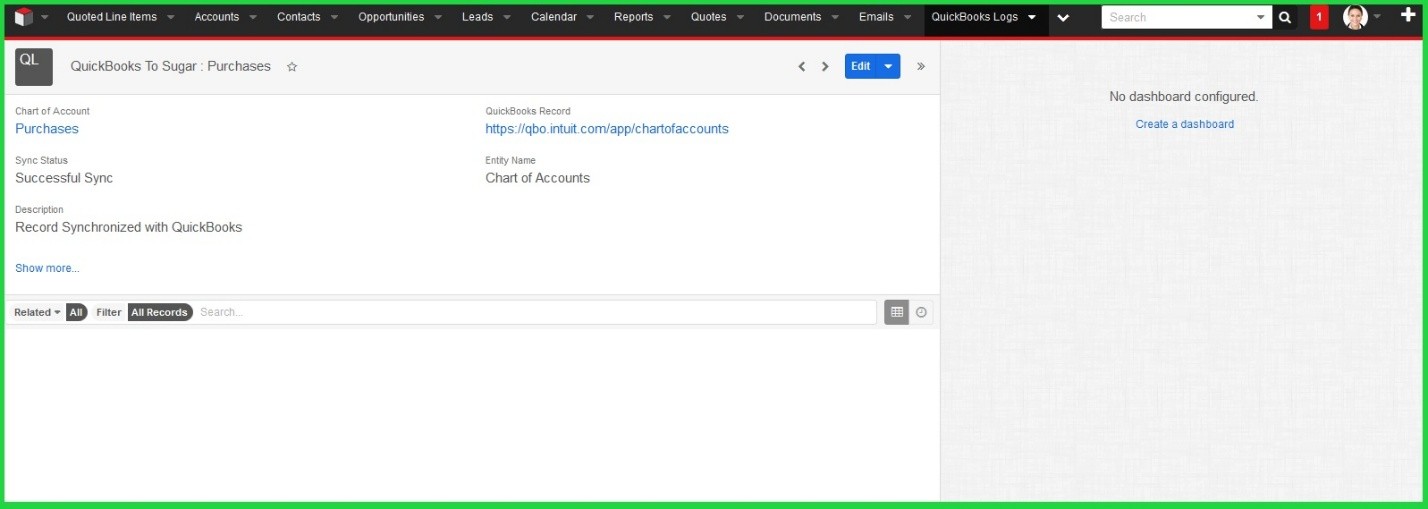
QuickBooks Sync Data
QuickBooks Sync Data module stores the log of every record synced to and from Sugar. This is different from QuickBooks Logs as the Logs store a sync process once and keeps updating it, while Sync Data stores the data in a separate record every time an item syncs. This module displays both module level and record level syncs.
To view the log records, select QuickBooks Sync Data from the top menu.
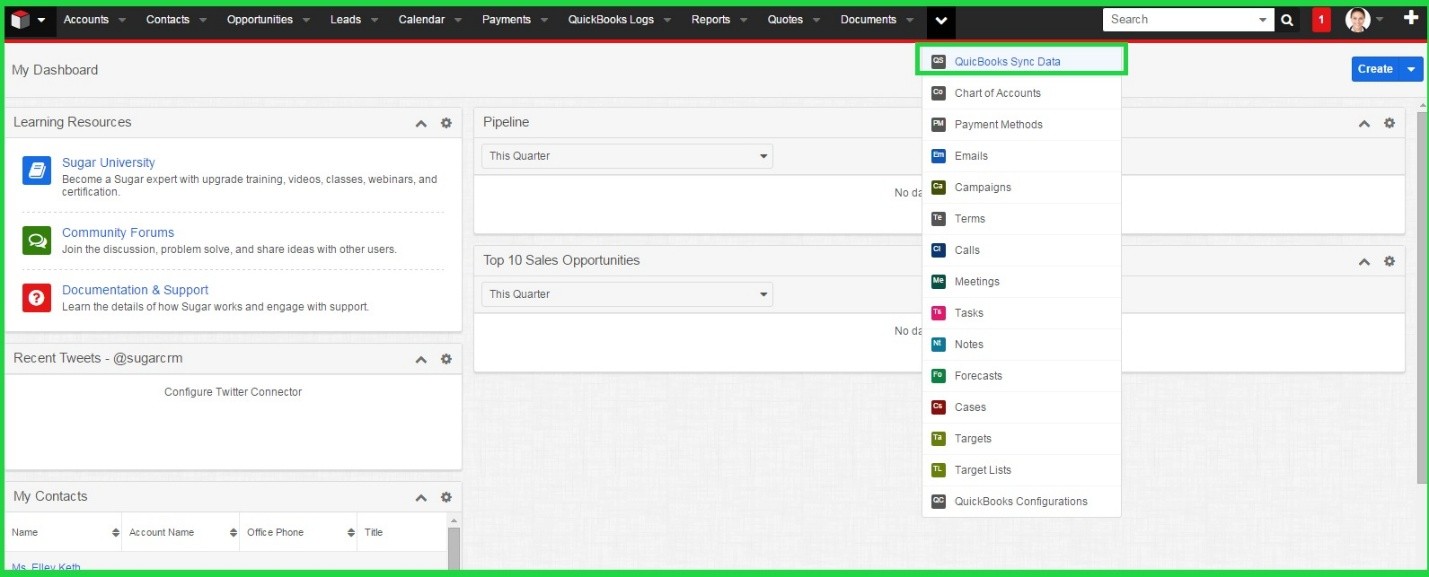
The List View shows all the log files of records and modules, their id’s, last sync time.
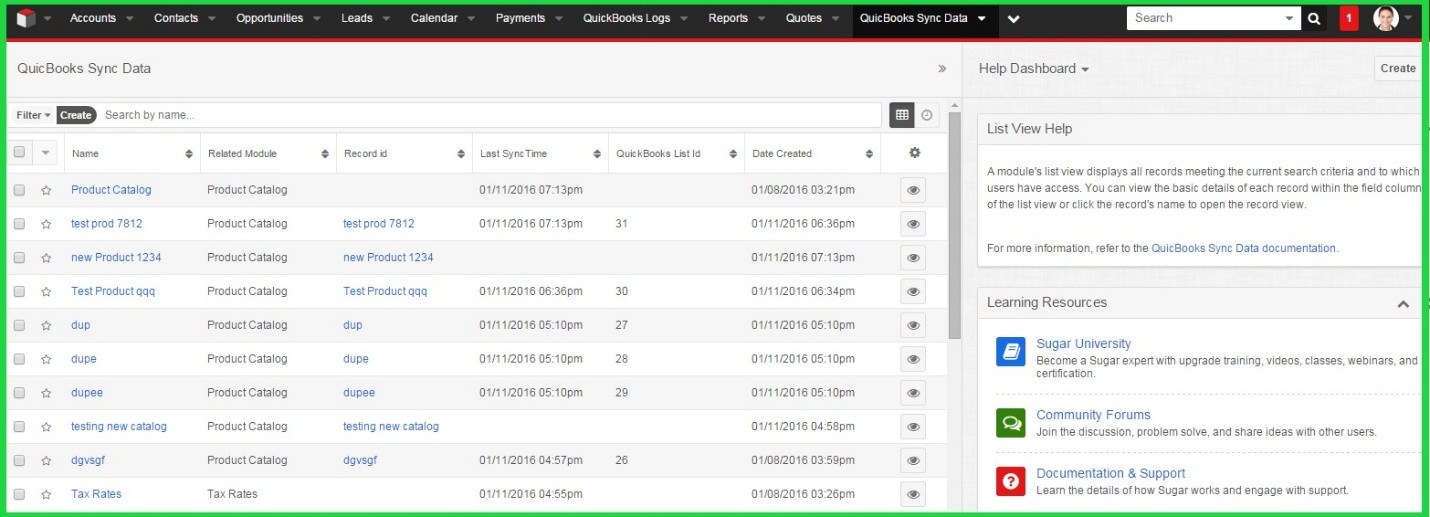
To view more details, click on the records to go over to their Detail view.
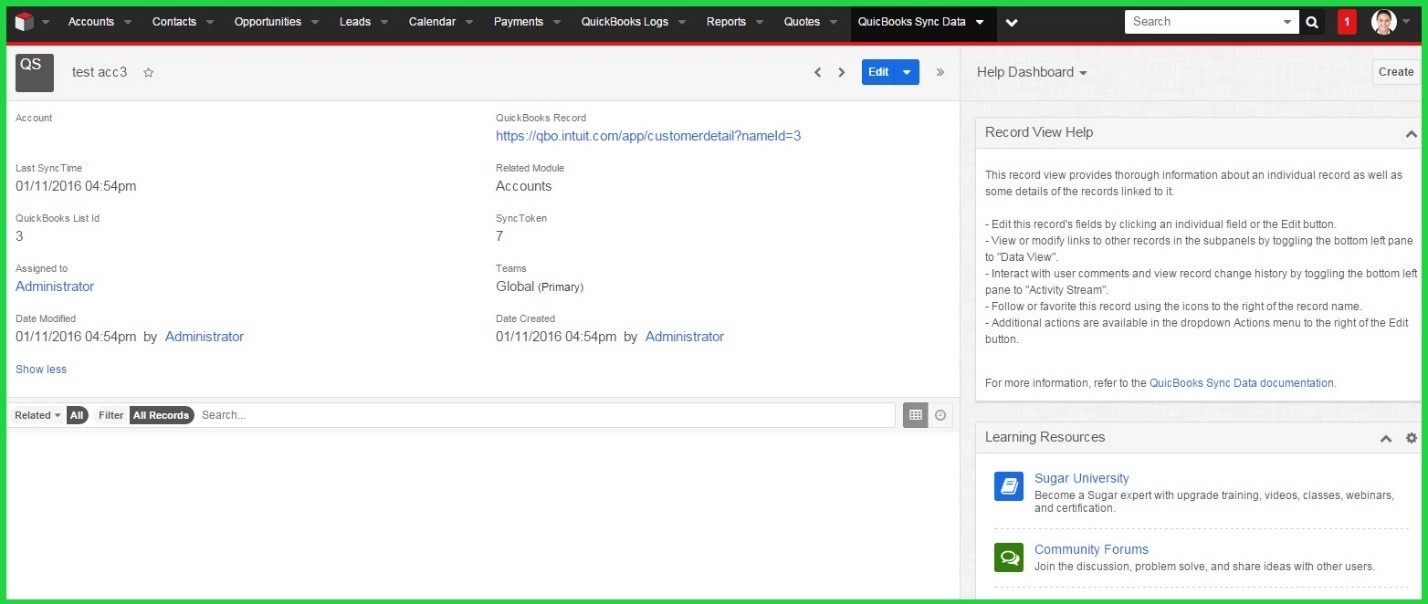
First Time Syncing
When you first start syncing your records, the plugin only sync records from present time onwards. To Sync the old records present in both QuickBooks and Sugar, the last sync date should be changed. This can be done through the Module log file in QuickBooks Sync Data.
For example, to sync old Tax Rates records, go to QuickBooks Sync Data and find the Tax Rates module log record and click on it.
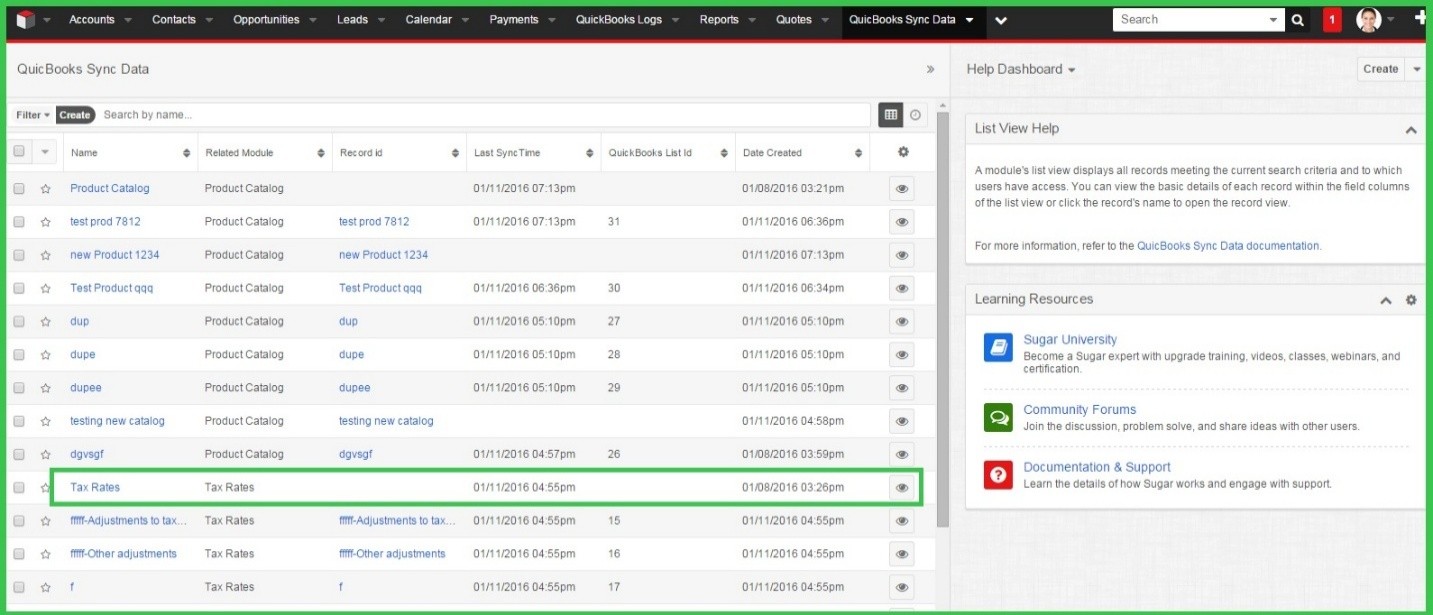
Then on the detail view, click on Last Sync Time and change the date to one from which onwards all the records should be synced. This will sync all the records onwards from the date set.
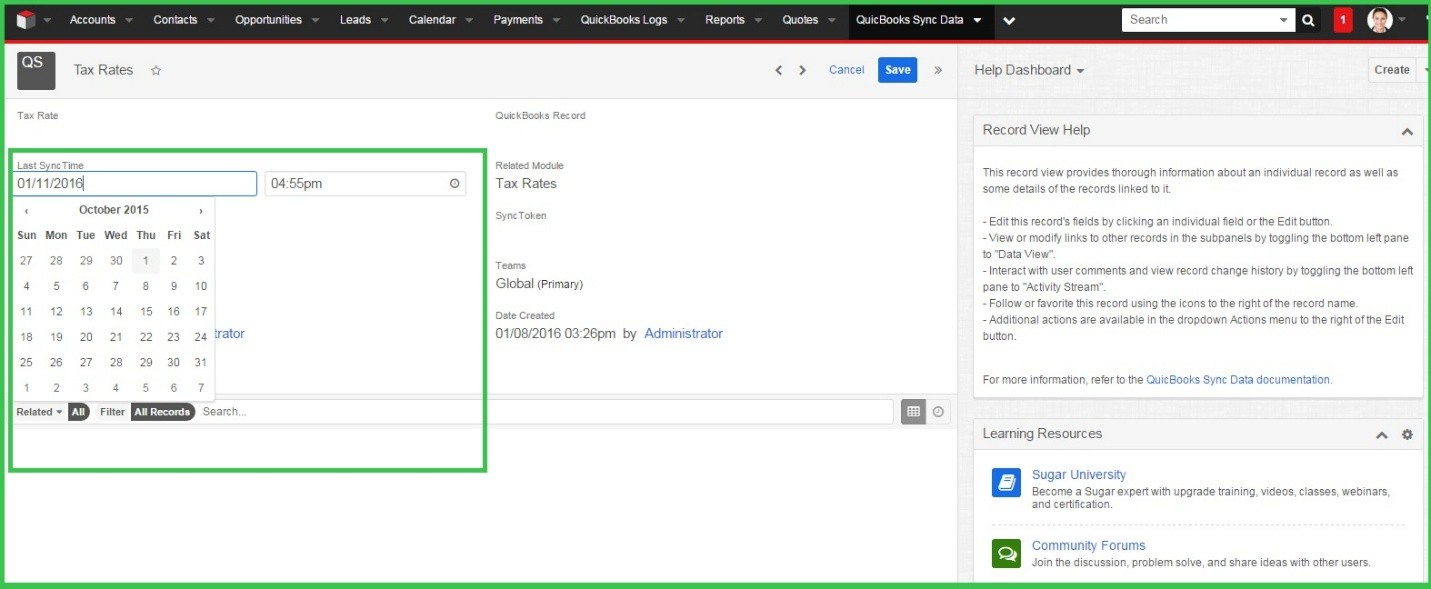
Once saved, the next time you sync the Tax Rates module, it will sync in all the old records to and from Sugar and QuickBooks.
Priority Conflict Resolution
You can designate either Sugar or QuickBooks as a parent station. If your data has been changed at both ends; the information available on parent station will override the information present at the other end.
To do this, go to Admin and click on Synchronization Settings.
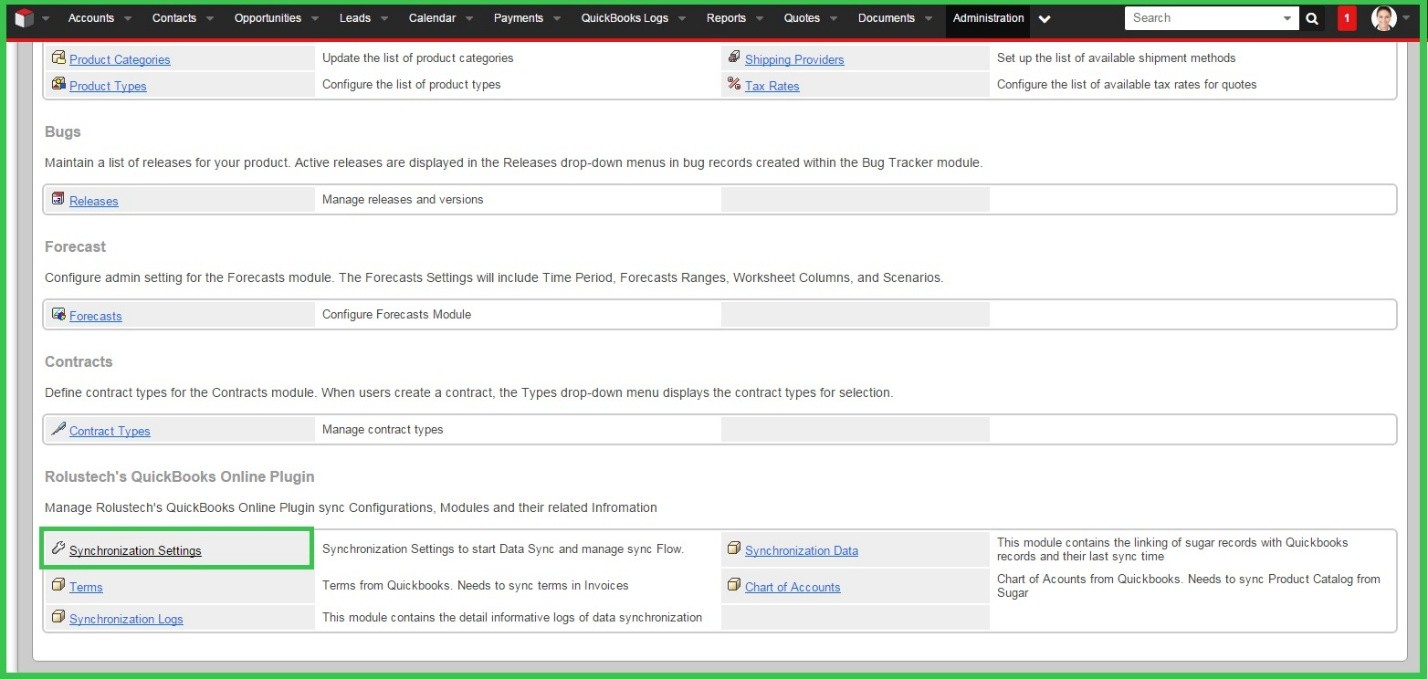
Then on Configurations page, and click on Module Settings tab.
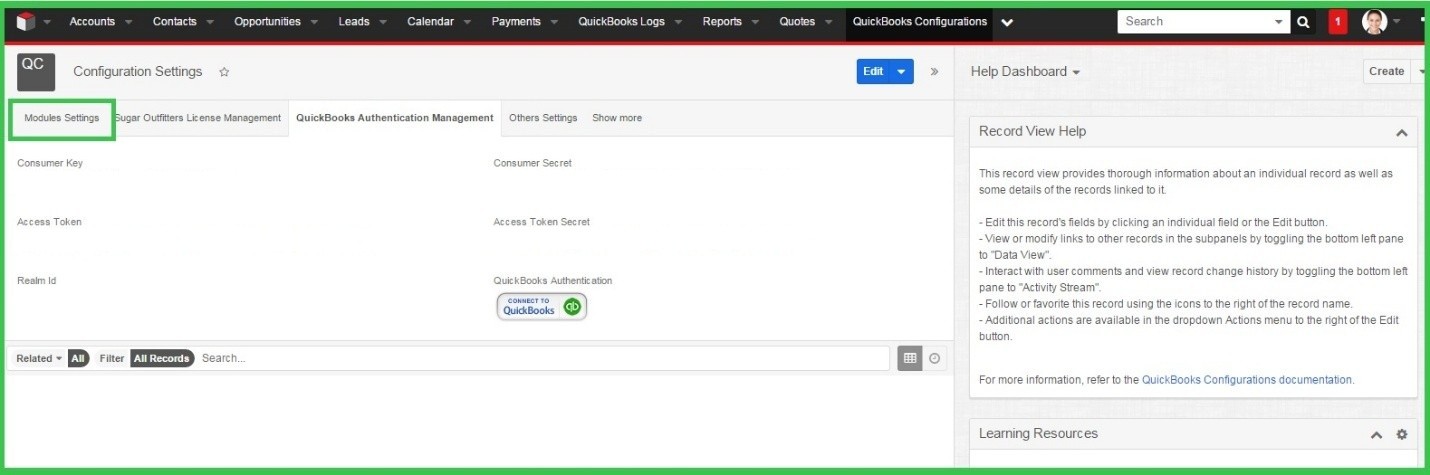 Note: On this tab, all the modules are listed with their other details. To set priority to e.g. Sugar, you need to set the ‘Upon Conflict’ to Sugar Master. To set priority to QuickBooks, set it to ‘QuickBooks Master’. For sync based on whatever side is last modified, set the field to ‘Latest Modified’.
Note: On this tab, all the modules are listed with their other details. To set priority to e.g. Sugar, you need to set the ‘Upon Conflict’ to Sugar Master. To set priority to QuickBooks, set it to ‘QuickBooks Master’. For sync based on whatever side is last modified, set the field to ‘Latest Modified’.To do all this first click on the Edit button.
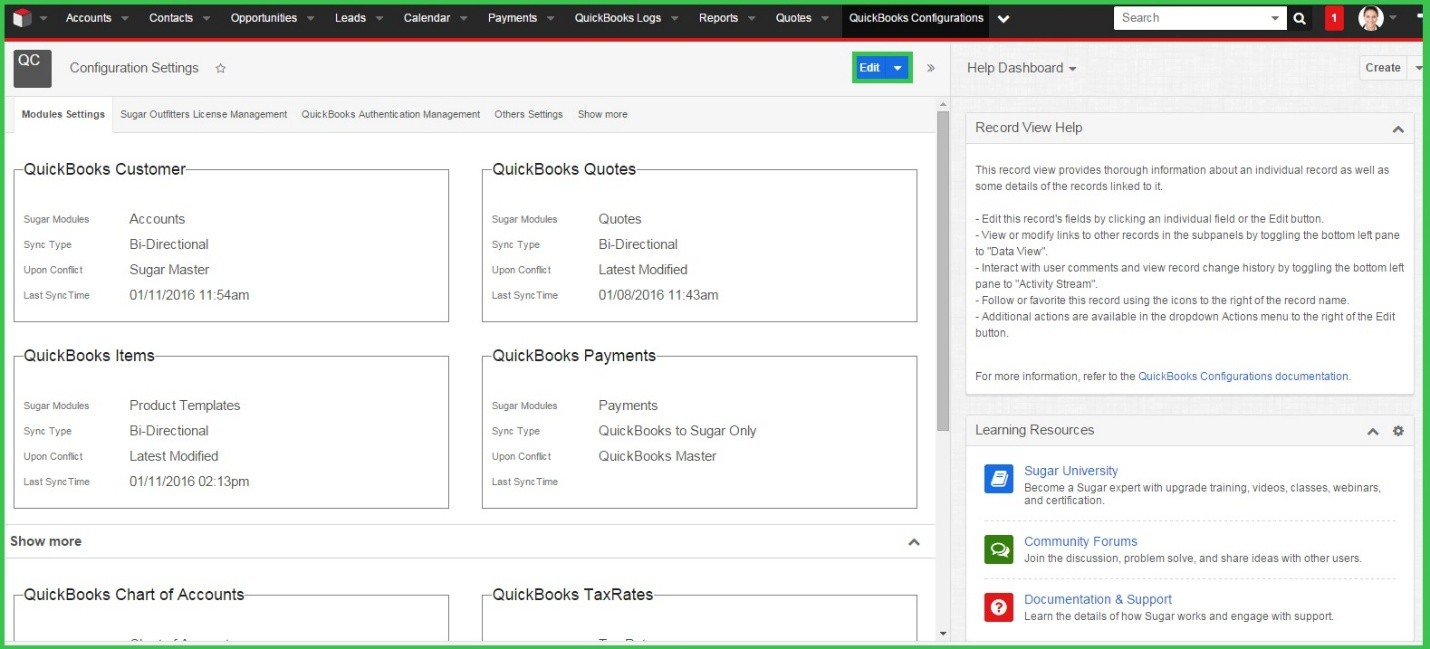
Then select any priority/master from the ‘Upon Conflict’ dropdown and click Save.
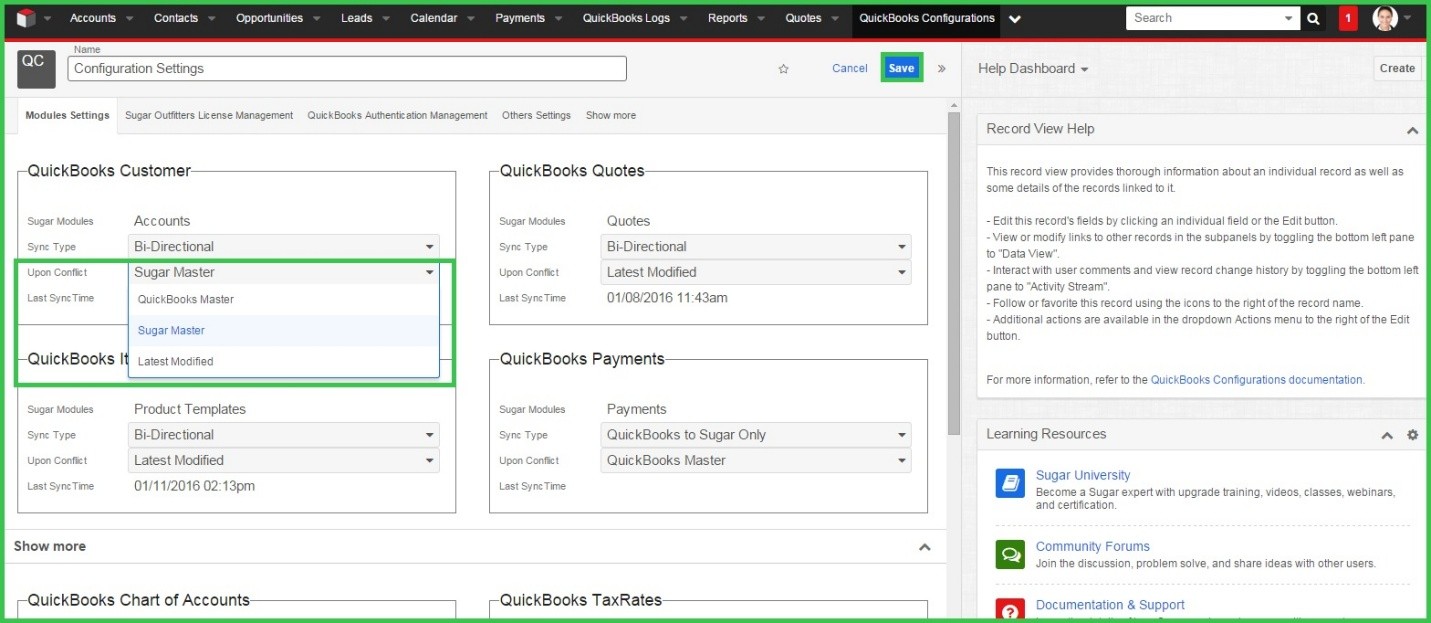
So, the next time you sync a record that has been changed on both ends, the one on Sugar end shall be given priority and will sync/override the changes made to that record in QuickBooks.
Assigning Teams
You can configure as to which teams should the records be assigned to, when those records sync from QuickBooks to Sugar. You can assign either Global or custom teams to the synced records.
To do this, go to Admin and click on Synchronization Settings.
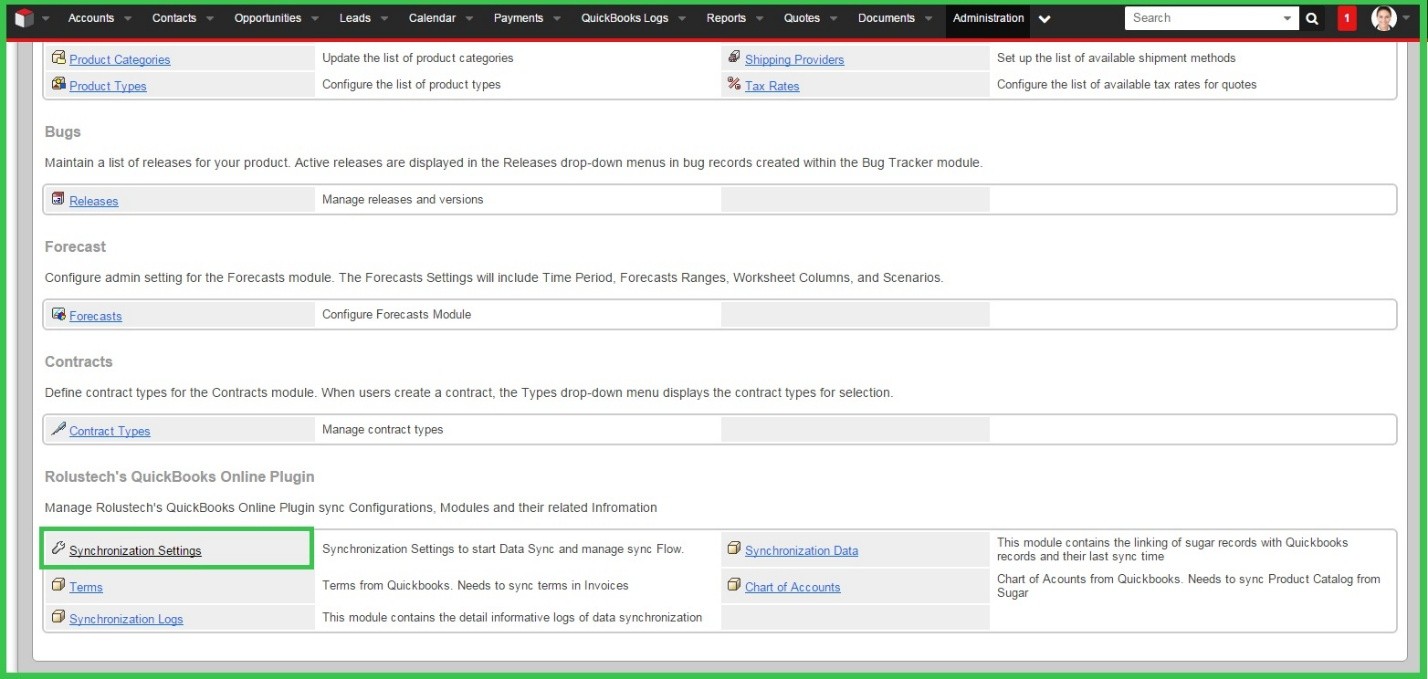
Then go over to the Show More tab.
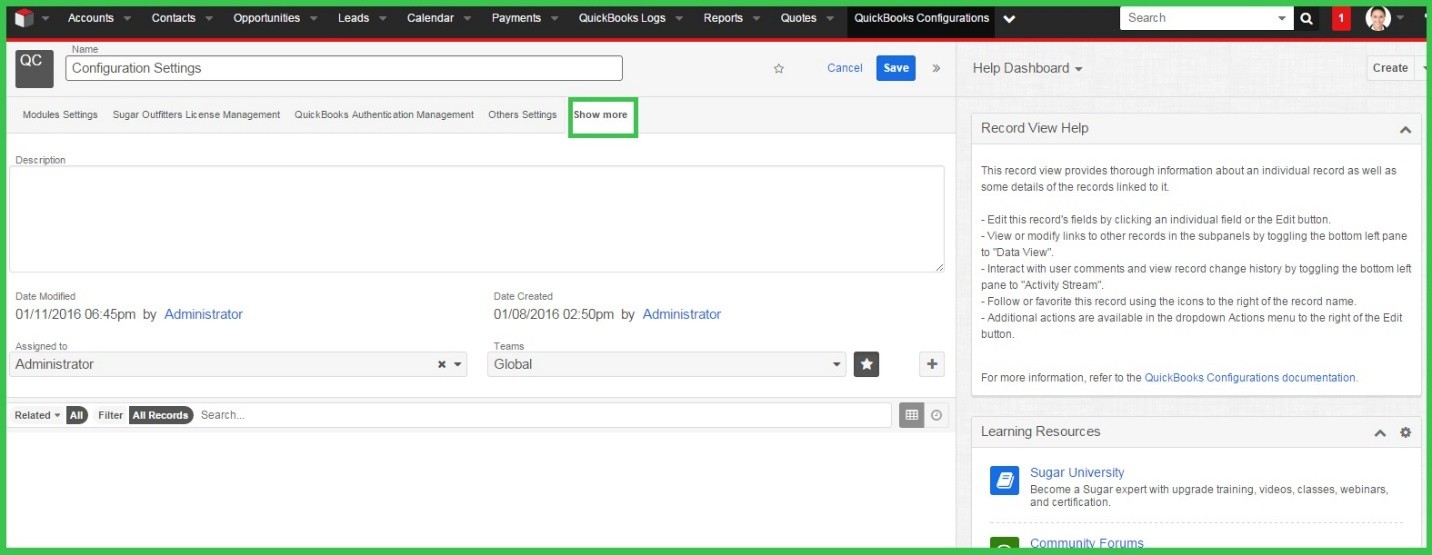
To assign teams to the incoming records from QuickBooks, go to Teams select field and select a Team to assign. Then click on the Save button.
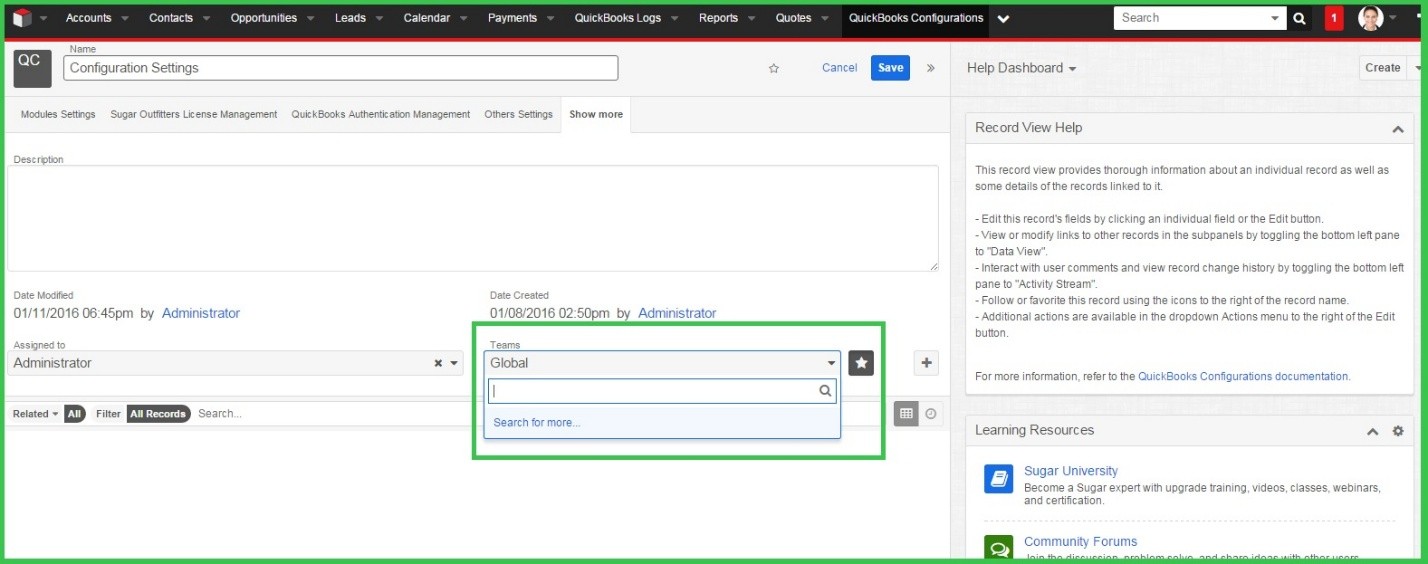
If the Global is selected, the records shall all be assigned the Global team when they get synced.


