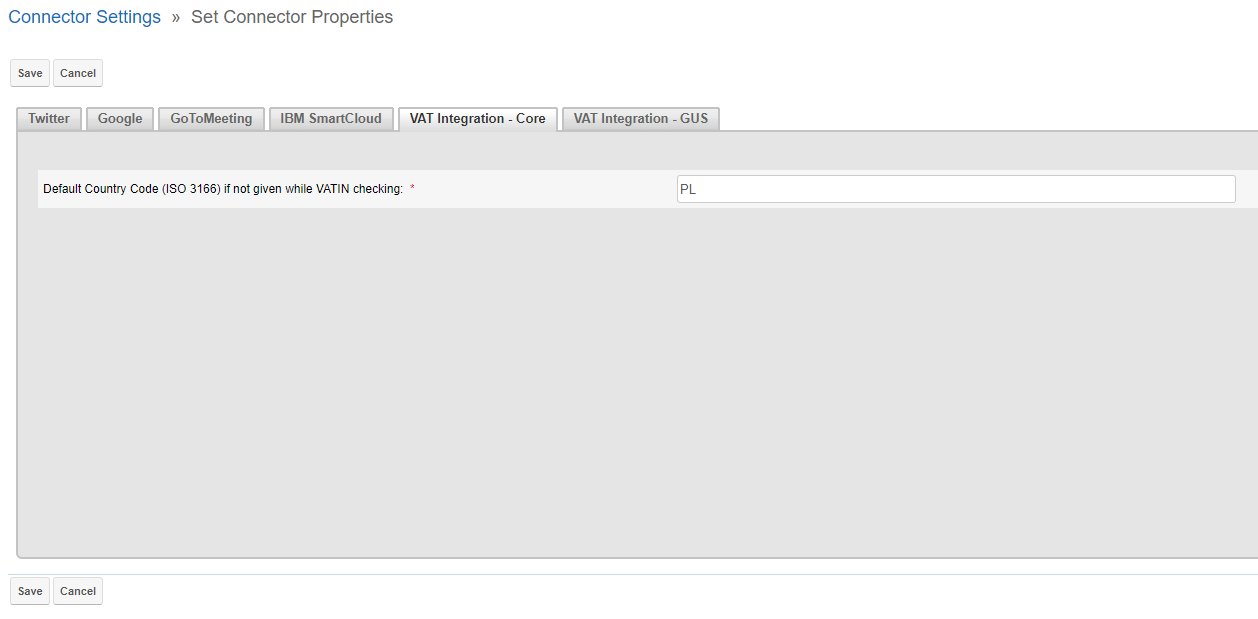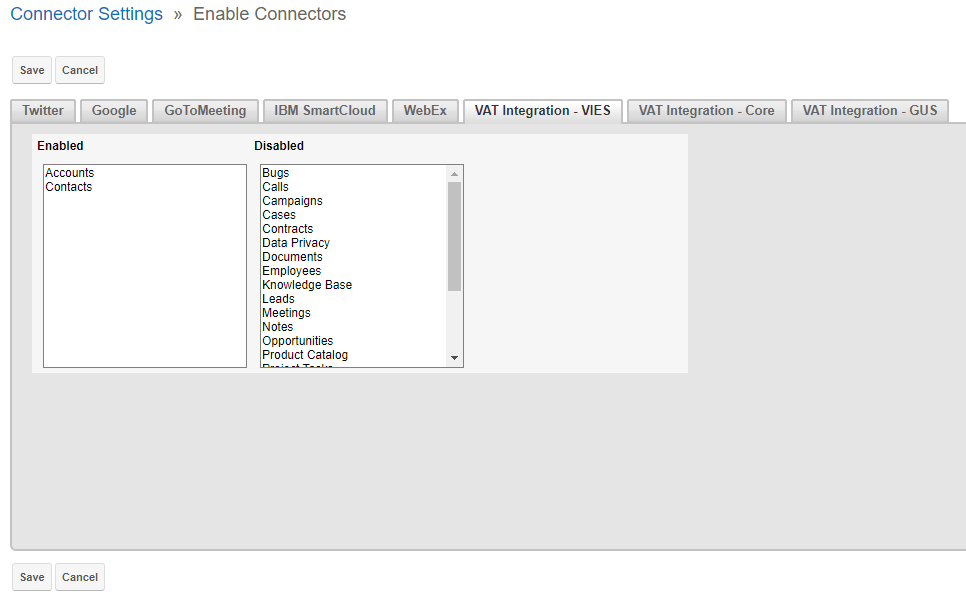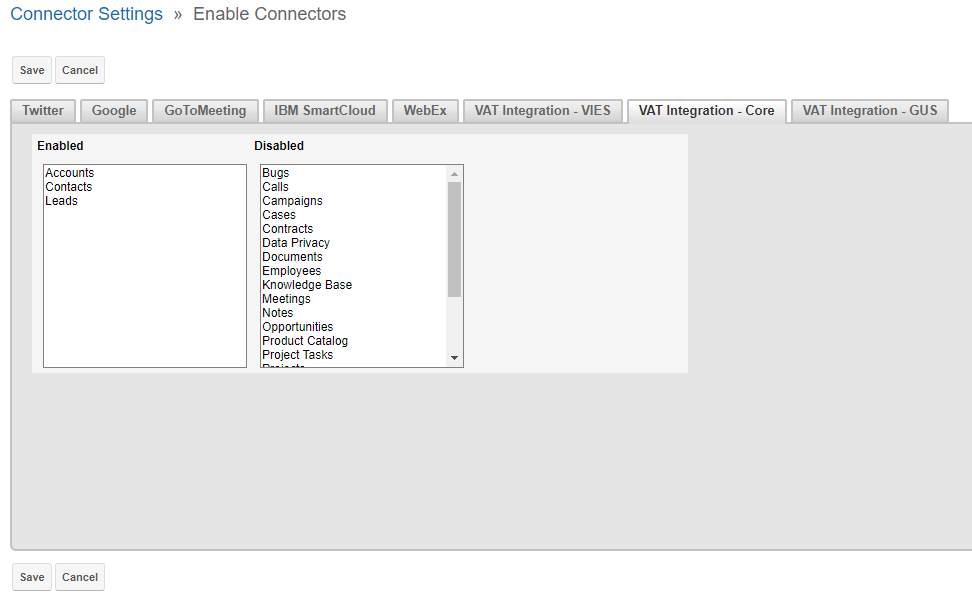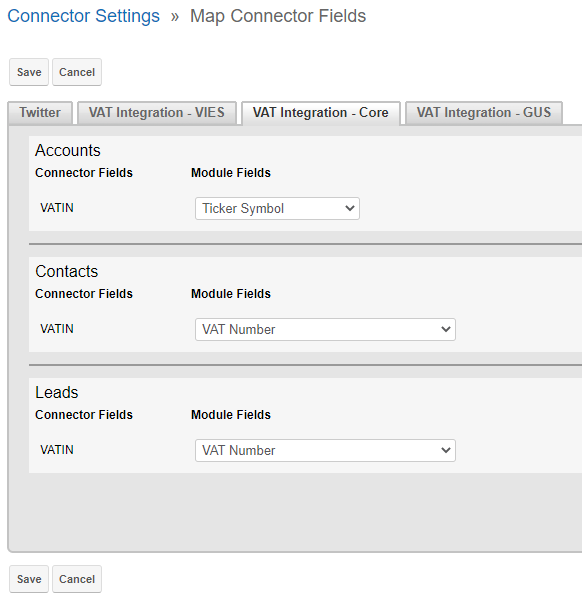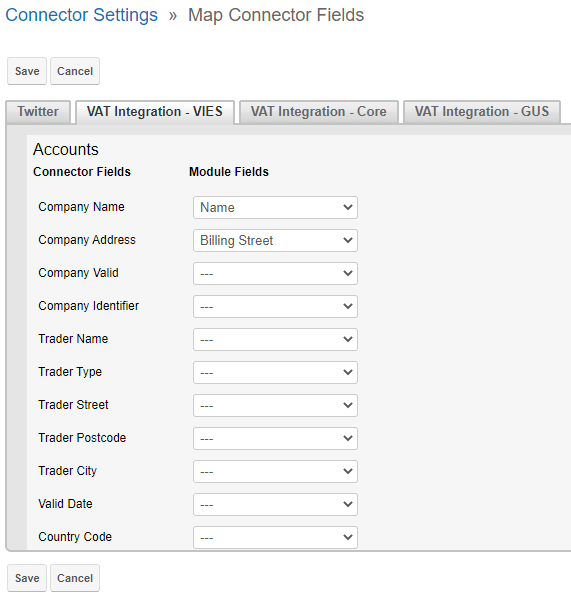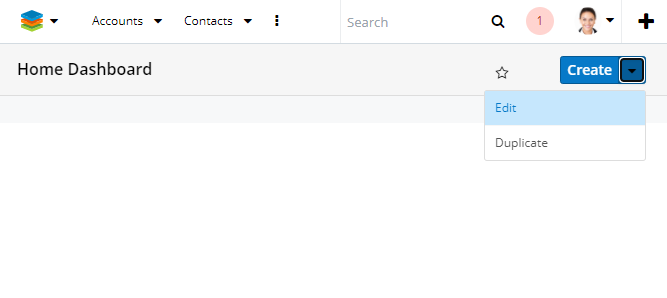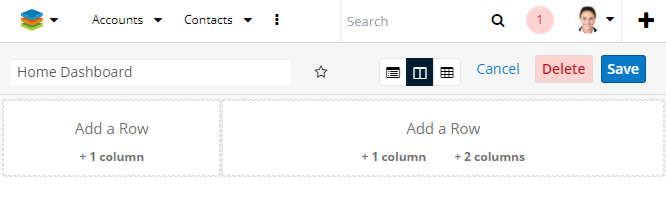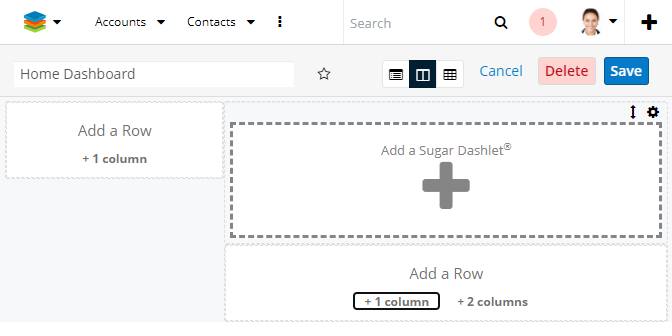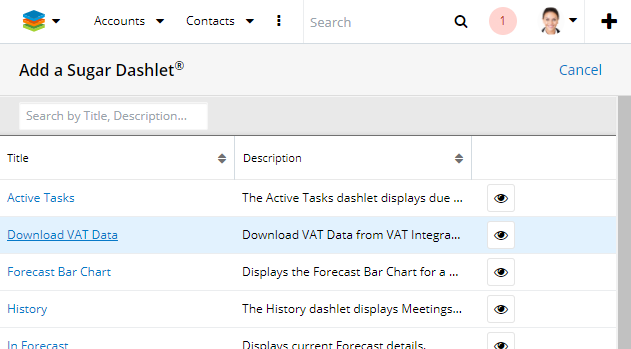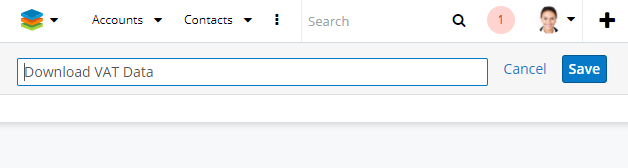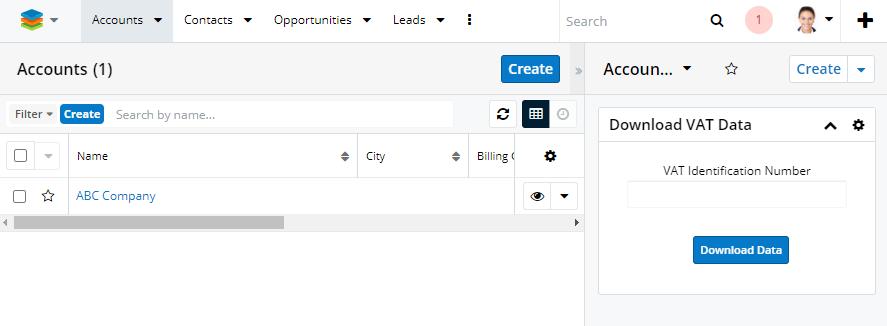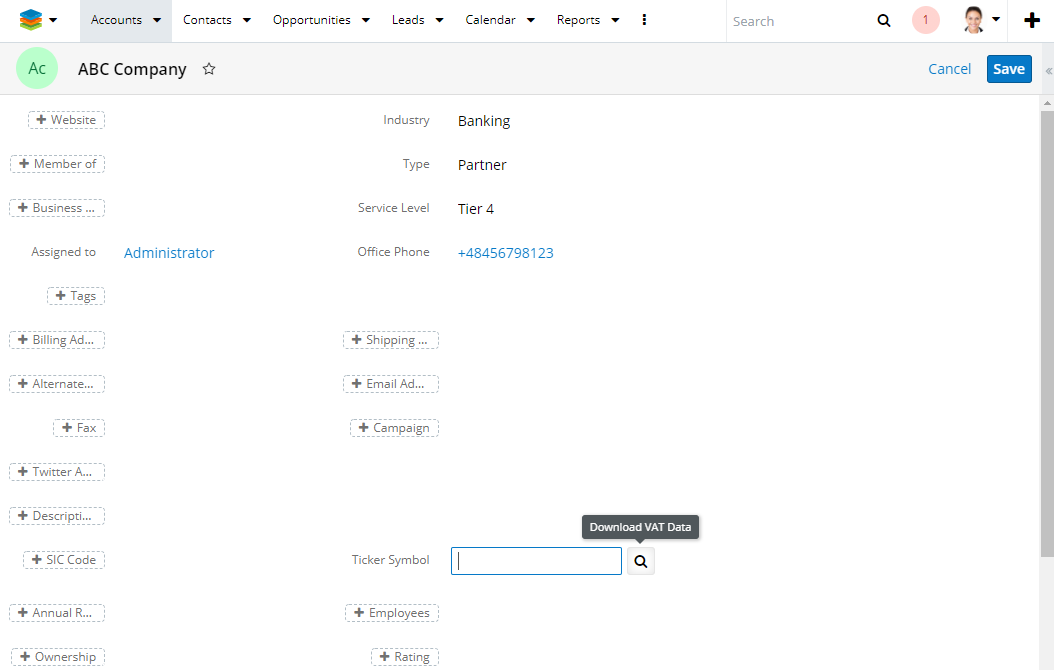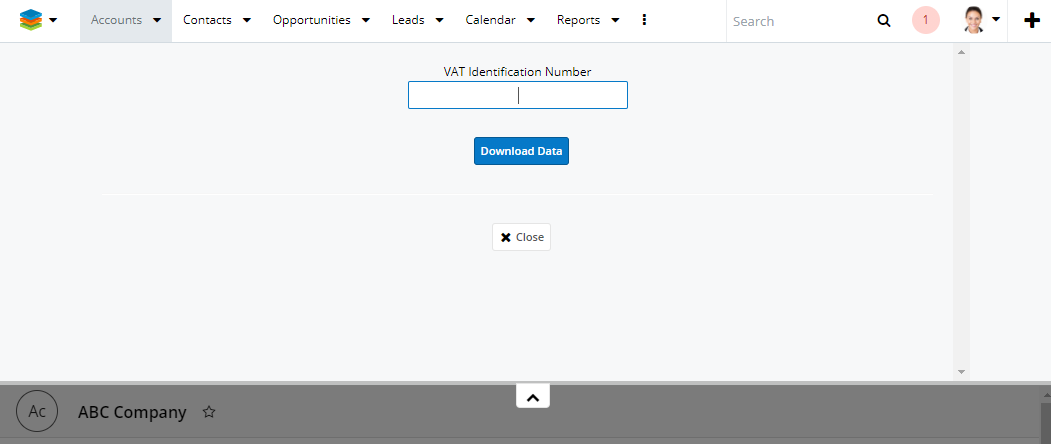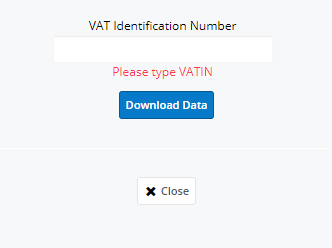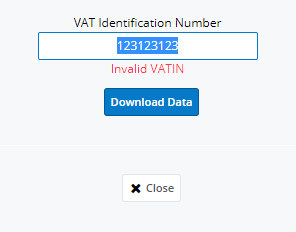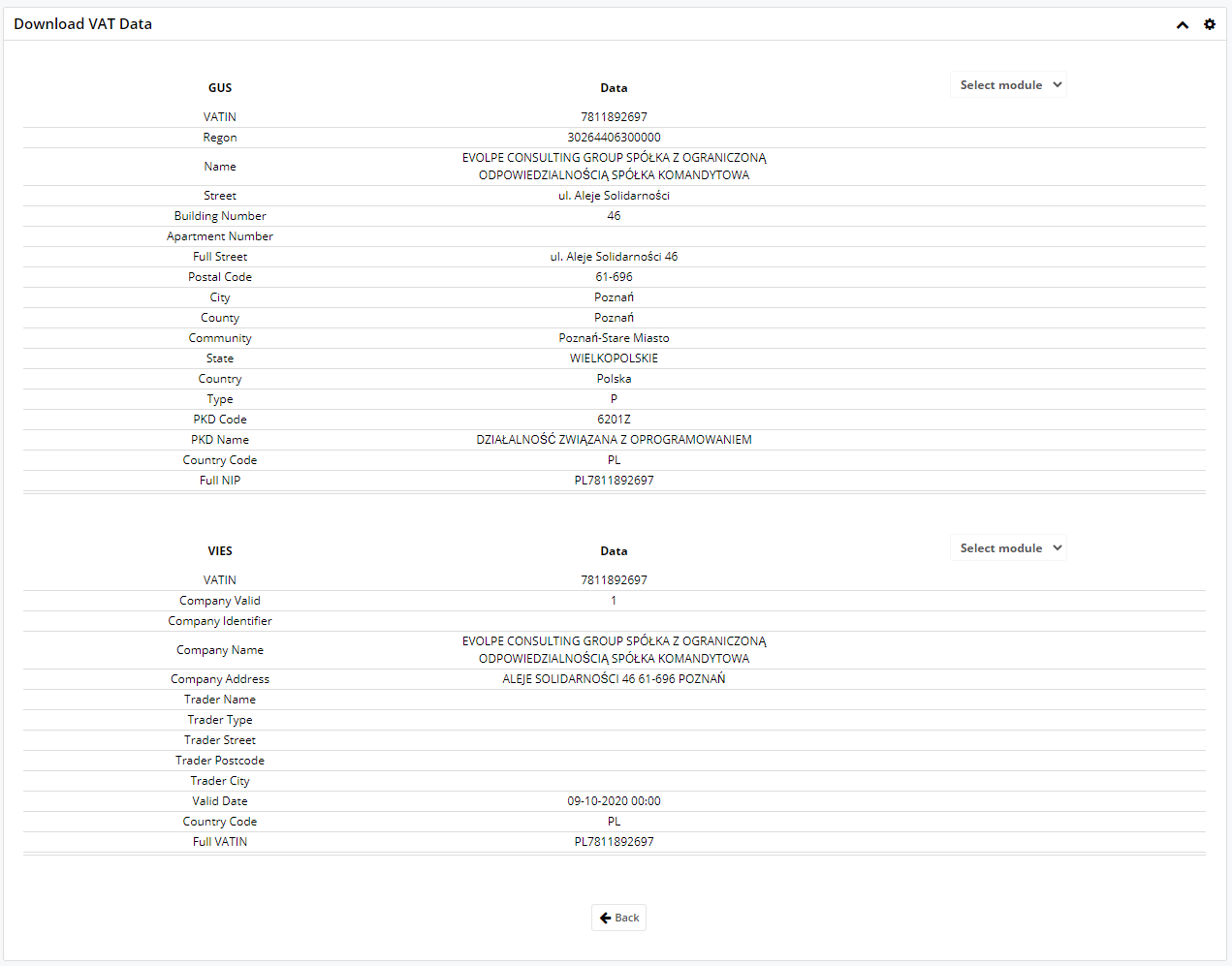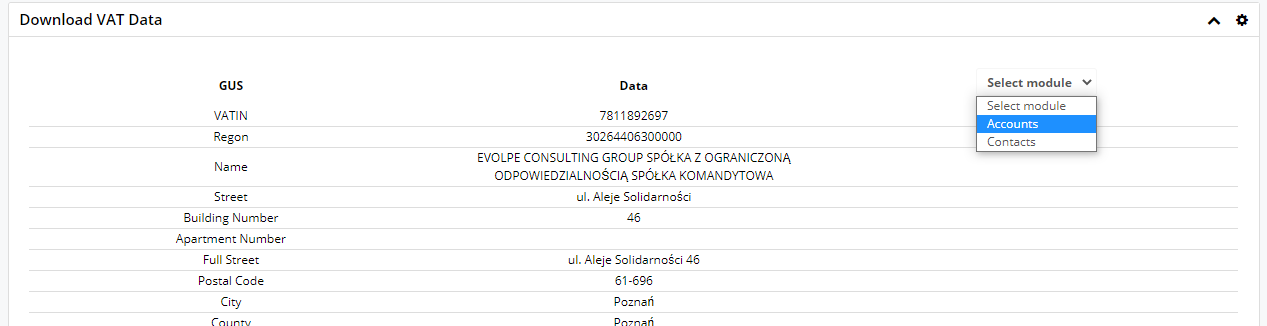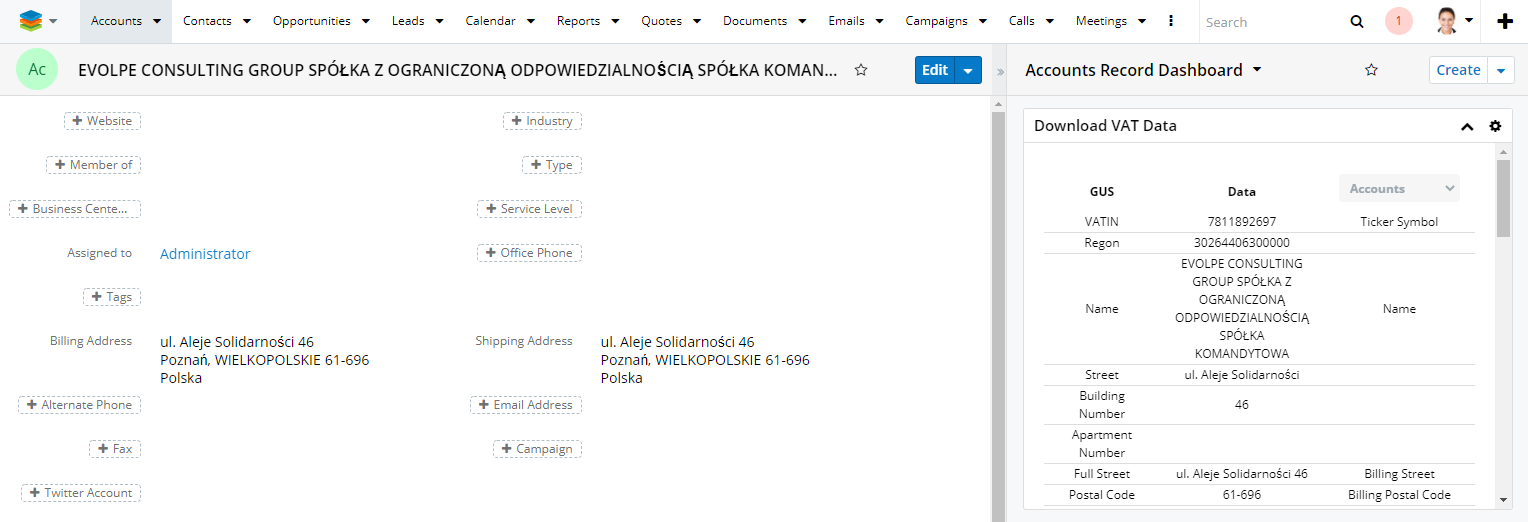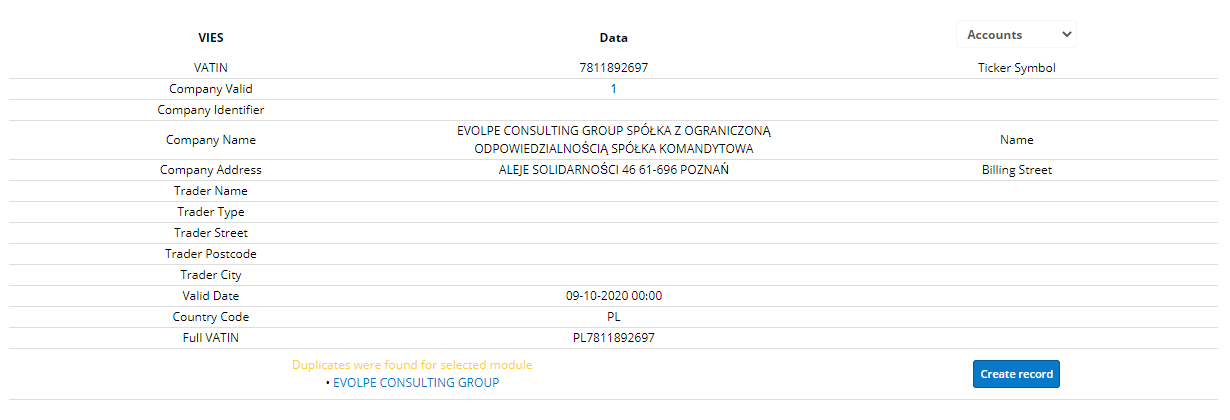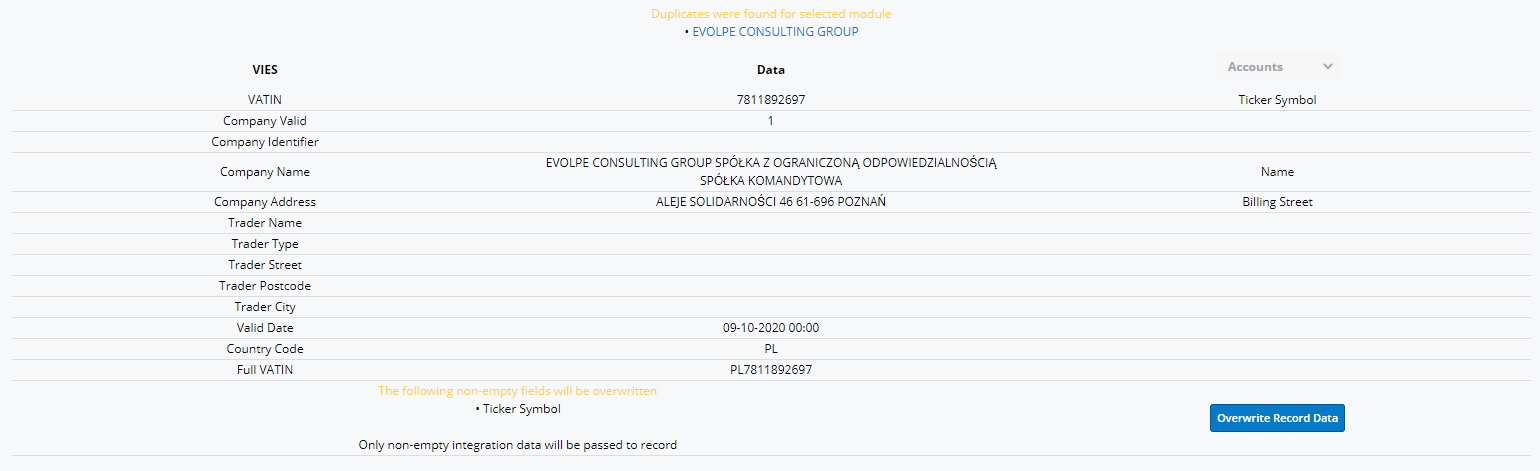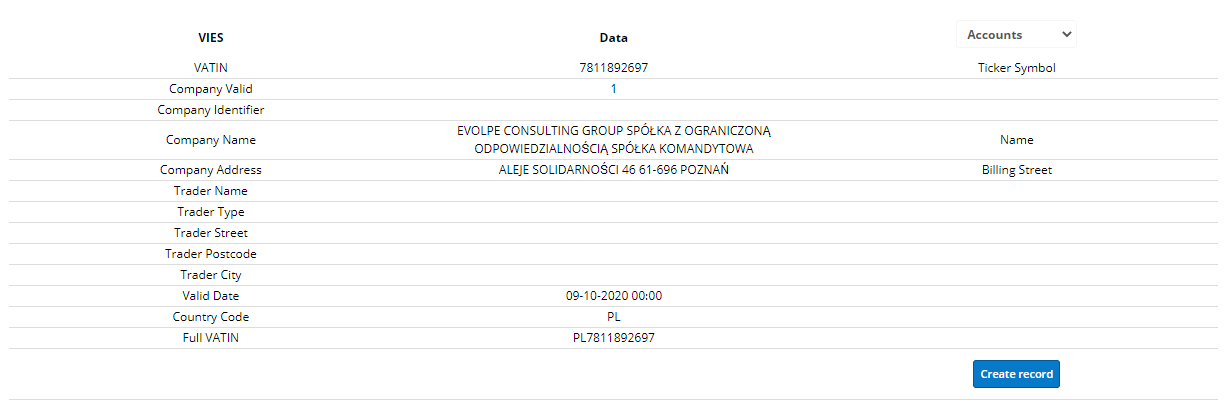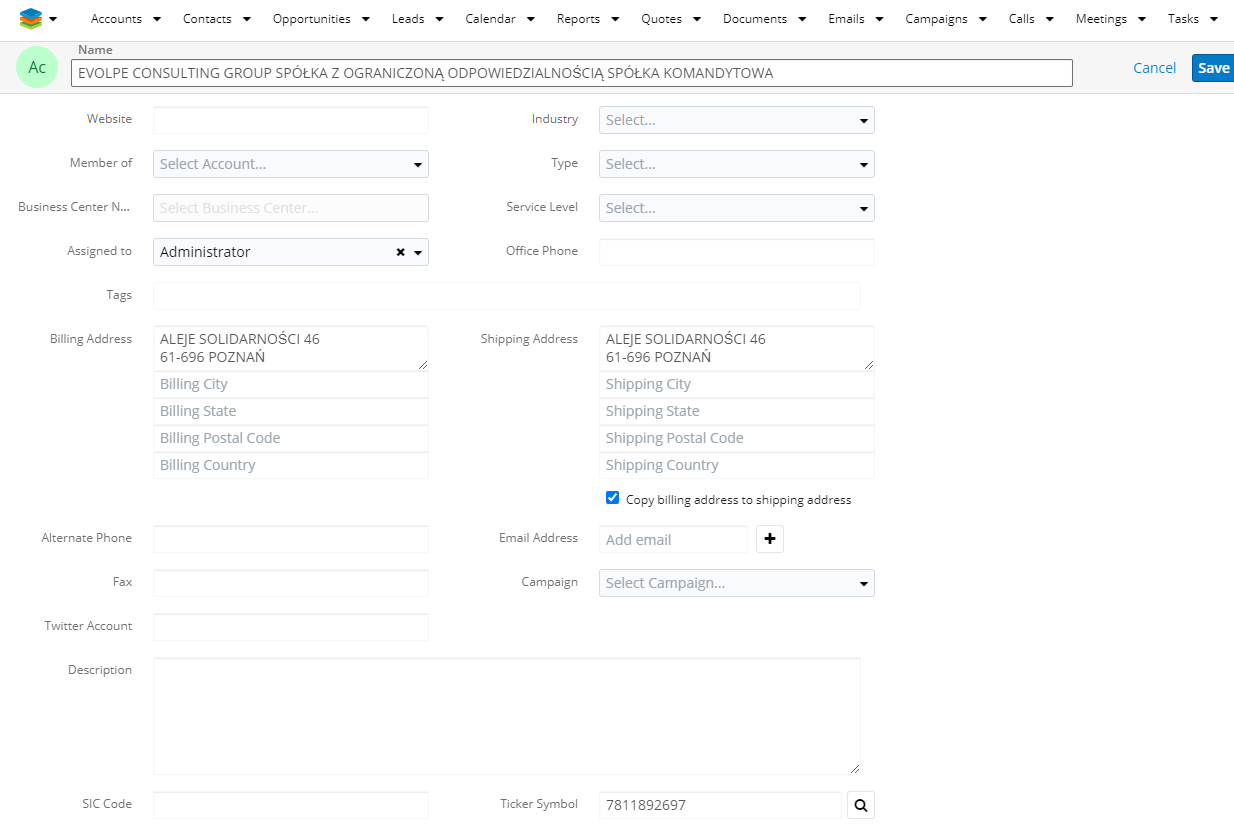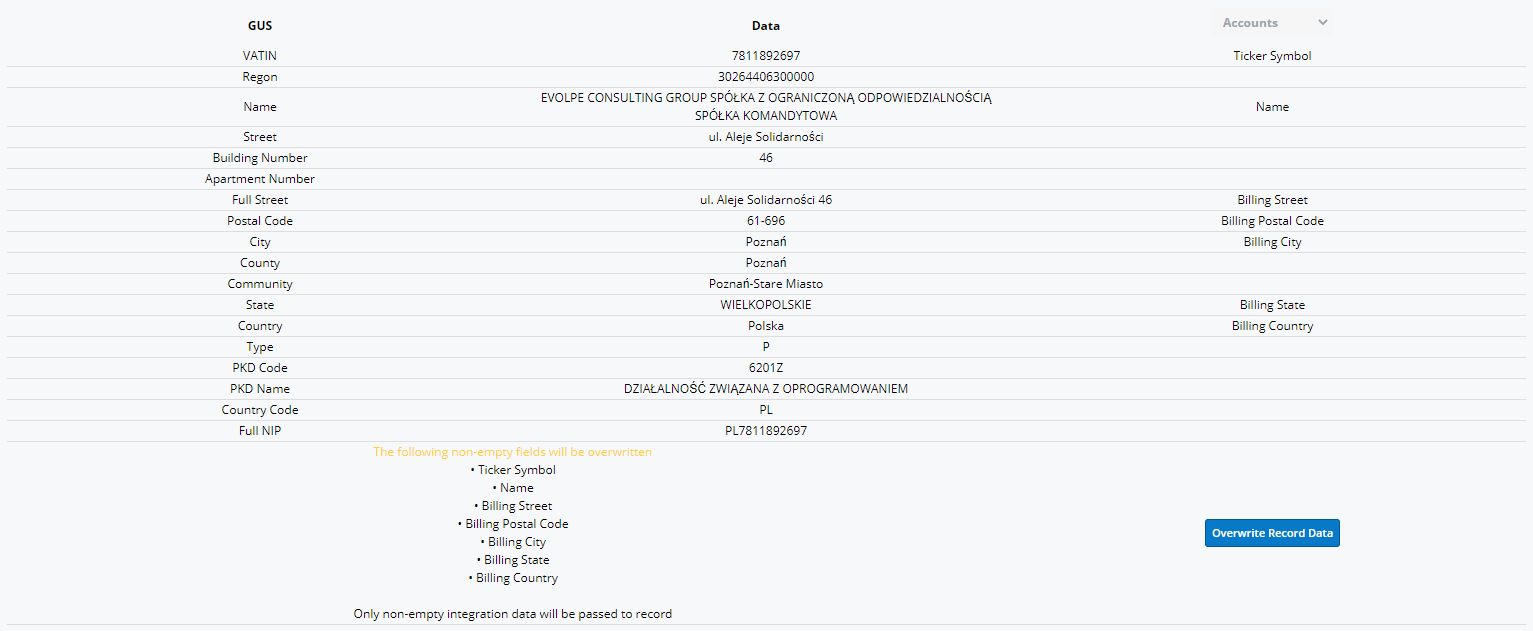Getting started
Go to CRM -> Administration -> Connectors
Go to Set Connector Properties
Go to VAT Integration - Core
* For the field *Default Country Code (ISO 3166) insert prefix of the default country. While VATIN checking if not provided differently the default prefix applies.
** Example: if default prefix set as PL:
*** for VATIN: 1234567890, system looks for: PL1234567890
*** for VATIN: DE1234567890, system looks for: DE1234567890
* Save changes
Go to Enable Connectors
Fold VAT Integration - VIES
* To the * Enabled * section, drag (from the * Disabled * section) those modules that you want to power with data from VIES
Fold VAT Integration - Core
* To the * Enabled * section, drag (from the * Disabled * section) those modules that you chose in fold [VIES] VAT Integration - VIES
* Save changes
Go to Map Connector Fields
Fold VAT Integration - Core
* For each enabled module, you must select the field that will store VATIN
** Note: You can create additional fields for a given module in * CRM -> Administration -> Studio*
Fold VAT Integration - VIES
* For each enabled module, select the field mapping:
** The field on the left: the value that will come from the integration.
** The field on the right: field in the module that will be assigned value from integration.
* Save changes.
Integrator in Sugar views
Home
Adding Download VAT Data dashlet
Create a new one or edit the current Dashboard
Add a new row (Row)
Add a Sugar Dashlet
Choose dashlet: Download VAT Data
* Name dashlet
* Save changes
* Refresh
Module List View
Adding Download VAT Data dashlet to list view
Adding the integrator dashlet in the list view is done in the same way as for the Home view
Module Record View
Adding Download VAT Data dashlet to record view
Adding the integrator dashlet in the list view is done in the same way as for the Home view
Adding a button to a field Download VAT Data
Open a file for module record view that is supported by the integrator:
/[custom/]modules//clients/base/views/record/record.php
* Example: For Accounts module, the file is:
** custom/modules/Accounts/clients/base/views/record/record.php if it exists, otherwise:
** modules/Accounts/clients/base/views/record/record.php
Next, go to: CRM -> Administration -> Connectors -> Map Connector Fields -> VAT Integration - Core and add or overwrite an attribute:
'type' => 'vat_number'
* Example: if the filed is Ticker Symbol, look for: ticker_symbol,
** and get:
... 'ticker_symbol', ...
** and change it for:
...
array(
'name' => 'ticker_symbol',
'type' => 'vat_number',
),
...
** get:
...
array(
'name' => 'ticker_symbol',
...
),
...
** and change it for:
...
array(
'name' => 'ticker_symbol',
...
'type' => 'vat_number',
),
...
Then rebuild as in * Installation and reconstruction * -> * Standard instance rebuild *
After rebuilding and refreshing the record view, a button will appear next to the indicated field. Click on it and open the integrator window.
User Guide
Step 1. Input VATIN
For field VAT Identification Number input VATIN and click Download Data
Attention: If you are already in the record view and the VAT Identification Number field was already filled - data download happens automatically.
Then, the following occurs:
- Validation of the * VAT Identification Number * field, if it was successfully filled in.
- Validation of the * VAT Identification Number * field, has a valid checksum.
If both validations are successful, the plugin looks for duplicates with the same VATIN.
At this stage, if:
- subscription has expired or is turned off
or
- no module has been enabled, or the field mapping in connectors has not been set
instead of step 2, an appropriate message will then be displayed
Step 2. Data presentation
The data downloaded thanks to the integration is presented in a table.
The first column shows field names from the integration.
The second column shows the integration data.
The third column shows modules which take the data from the integration.
** For List View or Record View, the module gets selected by the system and cannot be changed.**
Duplicates found
If there is another record with the same VATIN, appropriate links are added to the table (together with the names of recognized duplicates).
- For Home View and List View:
- For the Record View
Button Create record
From the Home View and the List View (after downloading the data) you can create a record using the Create record button. Then the record creation view of the selected module will open with appropriate fields completed (according to the mapping)
Warning about the possibility of data overwriting
In the Record View, after downloading the data, if the mapped fields already have values, a warning appears about the possibility of overwriting information. To do so, press the * Overwrite Record Data * button.
Button Overwrite Record Data
From the Record View, after downloading the data, you can update the current record using the * Overwrite Record Data * button, then:
for Sugar: the edit mode will start and the fields will be overwritten with the values from the integration.