User Guide
Content
1. Introduction 2. The anatomy of TLV 3. Viewing TimeLine records 3.1. Viewing via RecordView 3.2. Viewing via Listview 3.3. Displaying TimeLine in dashlets 3.4. Collapsing the list of events by date 4. Filtering your TimeLine 5. Viewing TimeLine record details 6. Collaboration & Communication 6.1. Viewing discussions 6.2. Commenting 7. Using TimeLine in reports 8. Special Features 8.1. Viewing TimeLine grouped by Target Lists 8.2. Collaboration Dashlet
Introduction
TimeLine Viewer is an add-on for Sugar, which helps you to keep track of key business events and gives you the means to specify what exactly constitutes a key business event for your company.
Learn more about TimeLine Viewer: https://integroscrm.com/timeline-viewer/
The out-of-the-box Events Pack is included into TimeLine Viewer subscription. Once installed it helps to benefit TimeLine Viewer faster by collecting preconfigured Key Events. Please note that Events Pack should be installed according to the Installation Guide.
It is suggested to configure Dashboards, Dashlets and Reports to focus on Key Events collected. Please find video examples on how to make it yourself.
The anatomy of TLV
In general, you can expect to find the following elements:
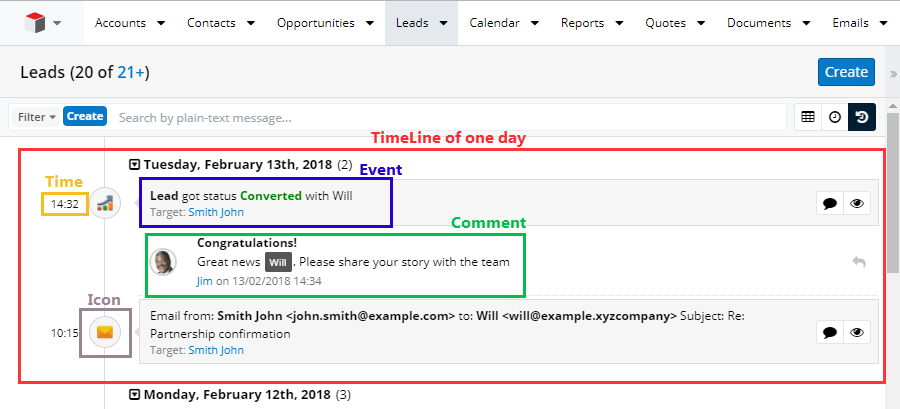
You will generally also be able to perform the following actions
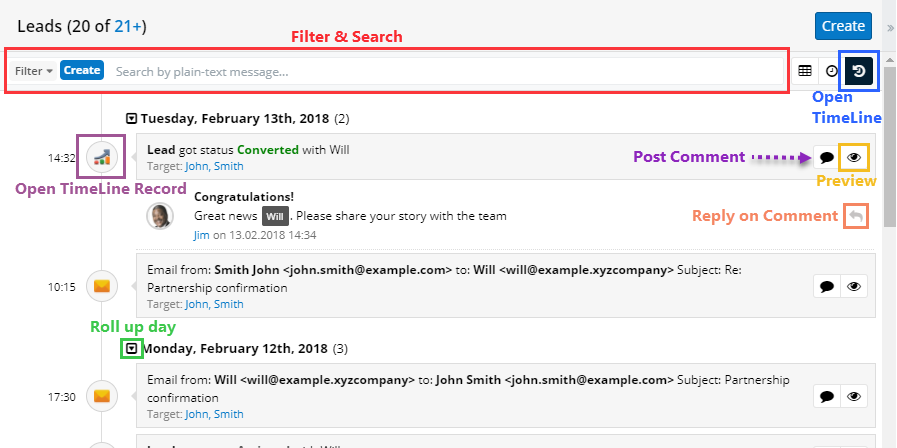
Viewing TimeLine records
There are several locations in Sugar, where you can use TLV to view the history of events.
Viewing via RecordView
When opened from a RecordView, TLV displays the history of events, related to the viewed record. In order to switch to the TimeLine on RecordView, click the Timeline button:
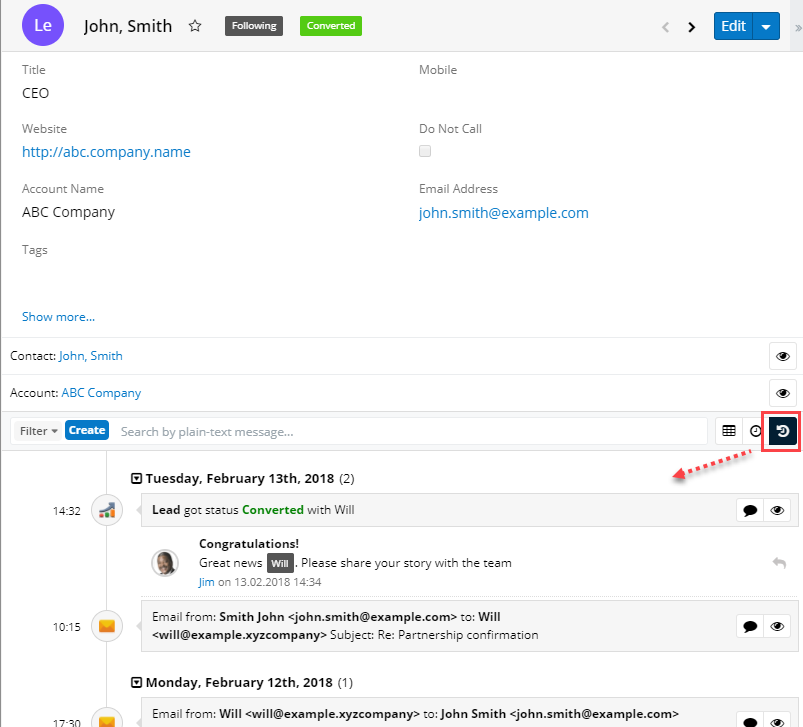
To switch back to the list of related records, click the Data View button:
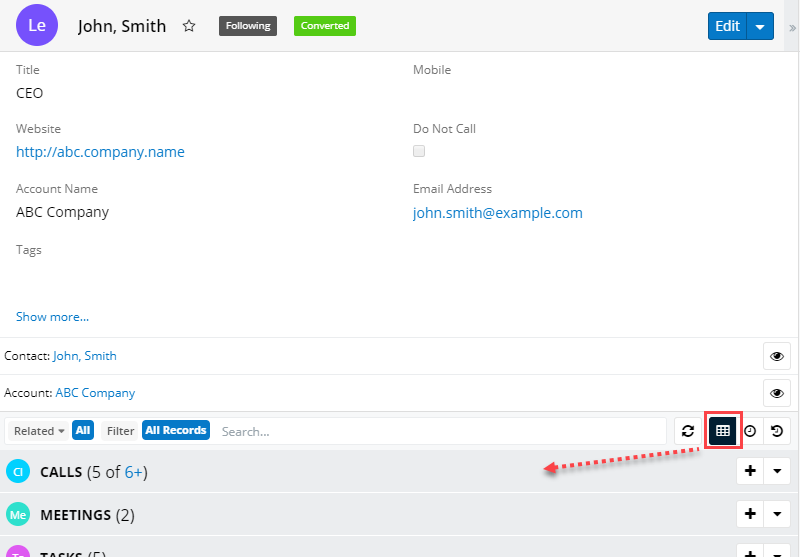
Viewing via Listview
You can view the events, related to a set of a certain module’s records by going to the ListView of the module in question (e.g. Leads) and clicking the TimeLine button:
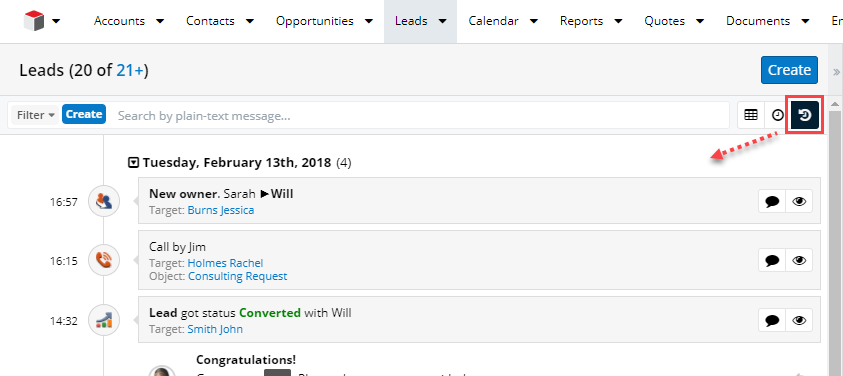
If you are only interested in events, related to a particular subset of module’s records, you can filter the records on ListView in the usual way:
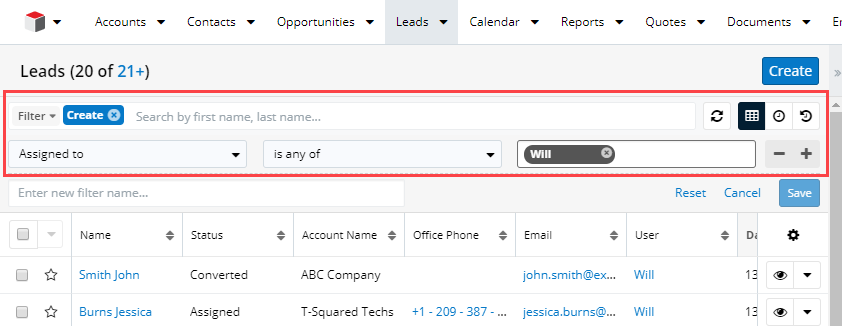
After that, switch to the TimeLine Viewer. Only the events, related to the records, selected by the filter you specified, will be displayed. In our example, TimeLine will contain only the events pertaining to Leads, assigned to Will Westin:
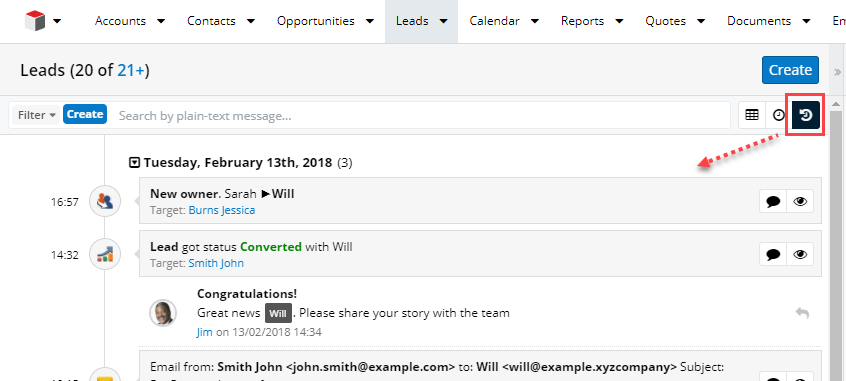
Aside from filtering the list of records, you can also filter and perform search on the events themselves. Learn more on this subject in section "Filtering your TimeLine"
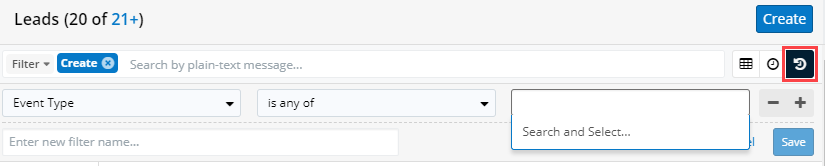
Displaying TimeLine in dashlets
TimeLine can be displayed as a dashlet on the Home Page or in the Intelligence Pane of any other module.
Adding a TimeLine dashlet
The procedure for adding a dashlet to the Home Page is described in the Sugar documentation. The following is a step-by-step guide for adding a TimeLine dashlet.
Select My Timeline from the list, when adding a dashlet.
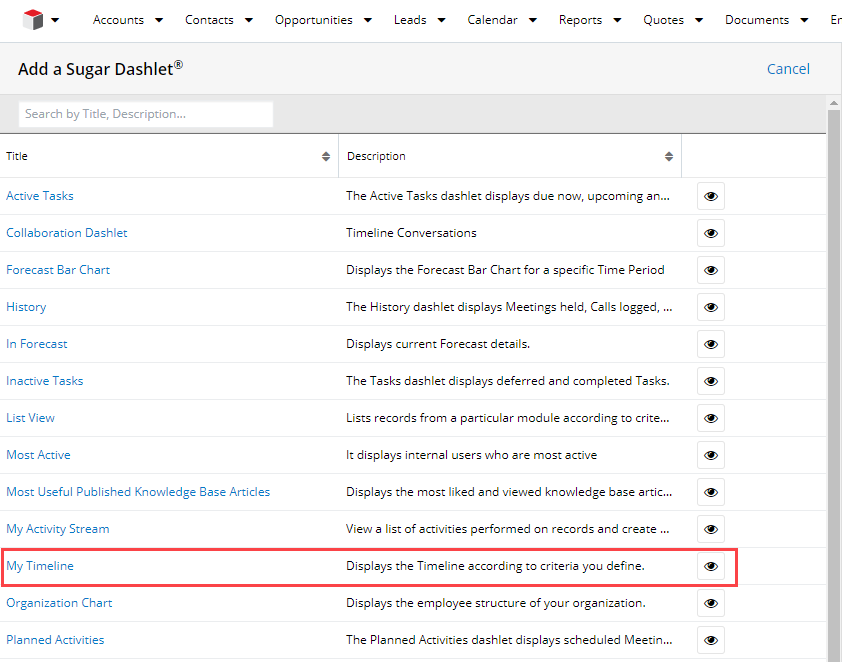
Specify the name for your dashlet, one preferably describing the content you intend to display in it (e.g. Leads Timeline).
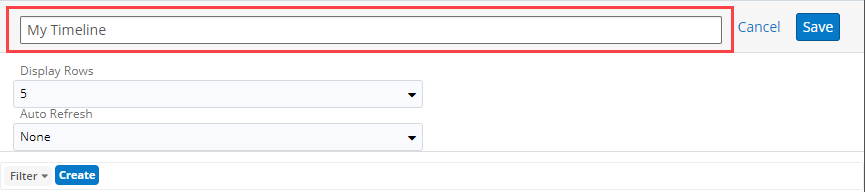
Select the number of records to be listed in the dashlet.
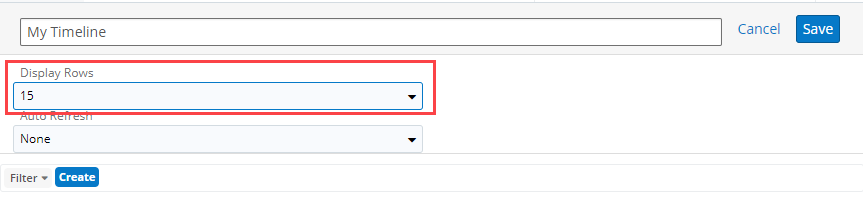
Select an option for the auto refresh setting of your dashlet.
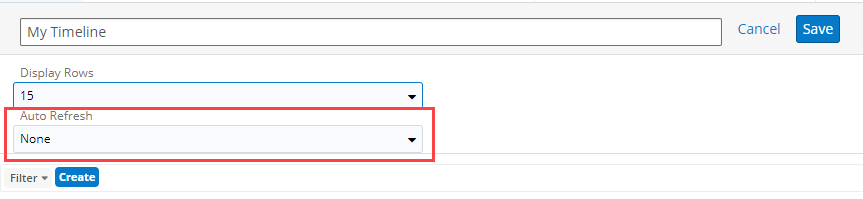
Specify filters to be used to select the set of records, events pertaining to which you wish to be displayed in your dashlet.
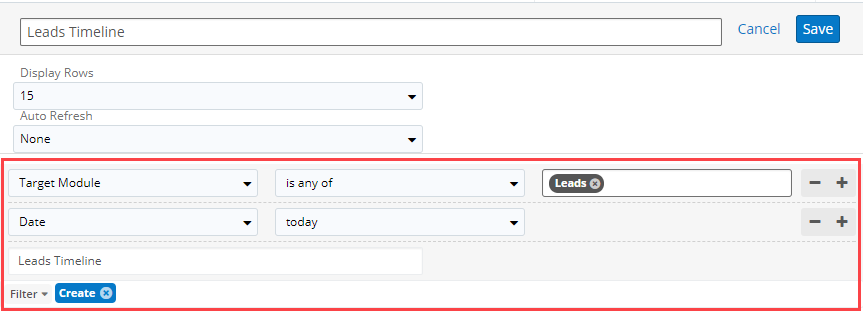
Finally, save your dashlet after specifying all of the previously mentioned settings.
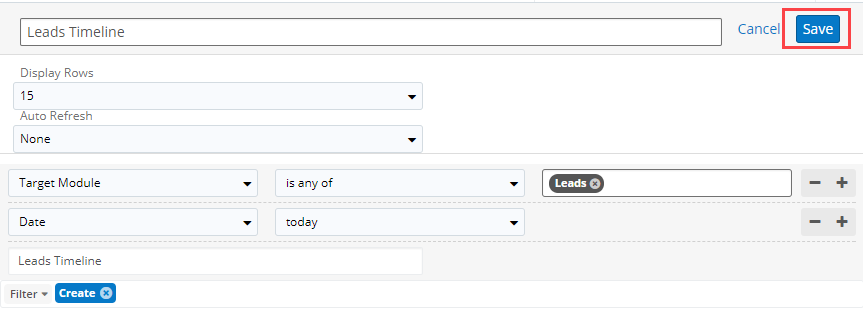
Viewing the dashlet content
When a dashlet is added to the listview, it will display events, related to the module.
When a dashlet is added to the recordview, it will display events, related to the viewed record.
TimeLine Dashlets allow viewing additional information for an event via the Show more… link, available under each event’s description.
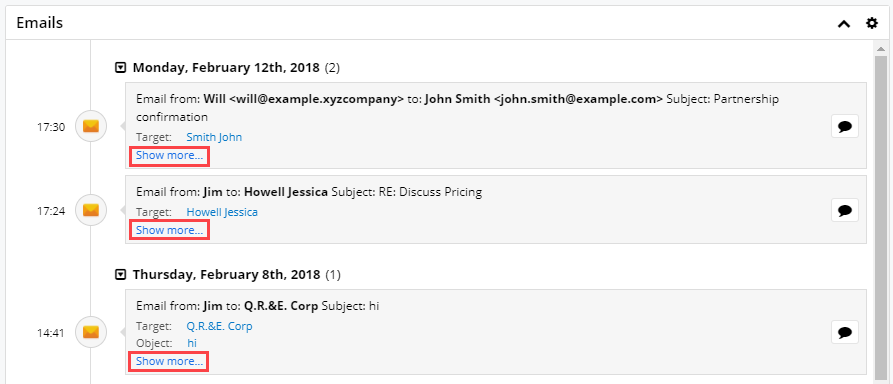
Collapsing the list of events by date
You can collapse parts of the events list, corresponding to certain days, regardless of which view (recordview, listview or dashlet) the TimeLine viewer is displayed on. To collapse all of the events for a certain date, click the triangle icon next to the date in question:
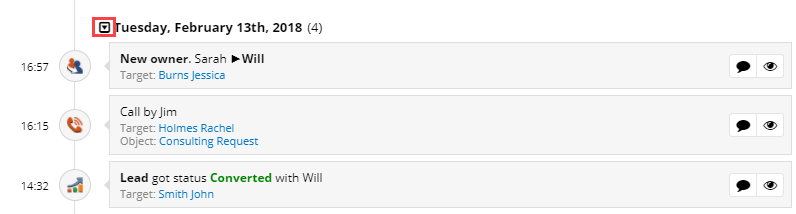
In this example Tuesday, February 13, 2018 has been collapsed:
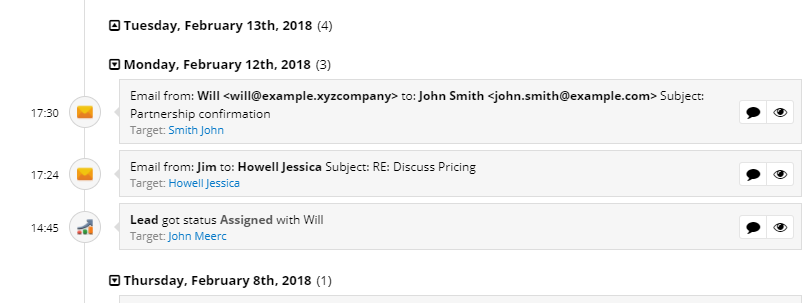
In order to expand the list of events for a given date, click on the triangle again.
Filtering your TimeLine
TimeLine allows you to flexibly search and filter the set of events for a given period, using standard filtering capabilities of Sugar. In order to perform a search on events, you need to switch to TimeLine from any of the views where it is available:
- From RecordView:
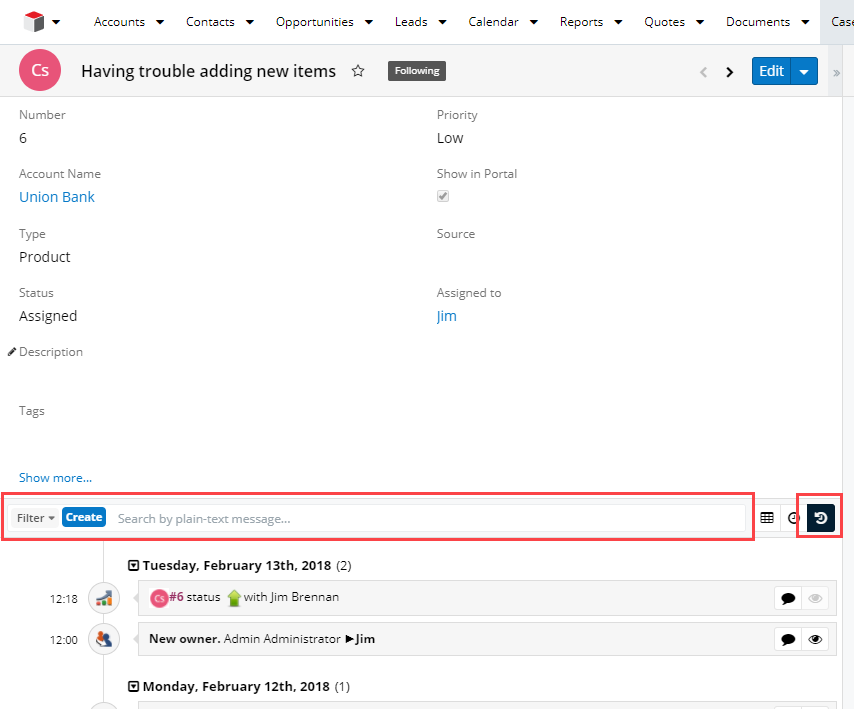
- From Listview:
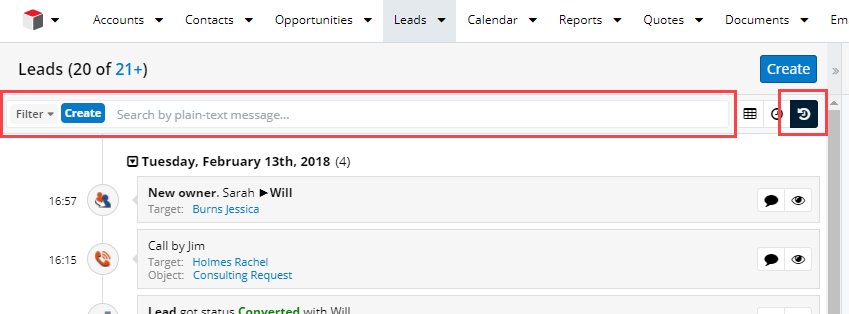
- For dashlets the filter settings are available in the dashlet configuration:
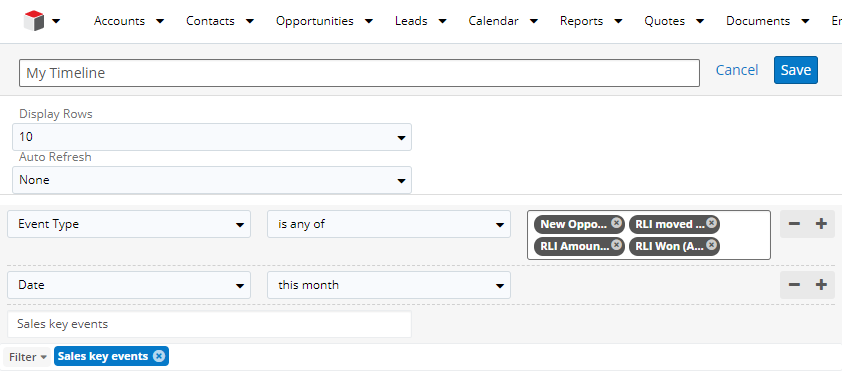
TimeLine Viewer allows you to filter events by the following criteria:
Filtering by event text
You can use filter Plain-text message to narrow down the list of events by their text. E.g. if you remember certain keywords from an email from one of your leads, which you would like to find, but you don’t remember when exactly you received it, you can specify the part of the subject you do remember in the same way you would do it for any other text field in a Sugar filter. As a result you will get a list of the events, which satisfy your filter.
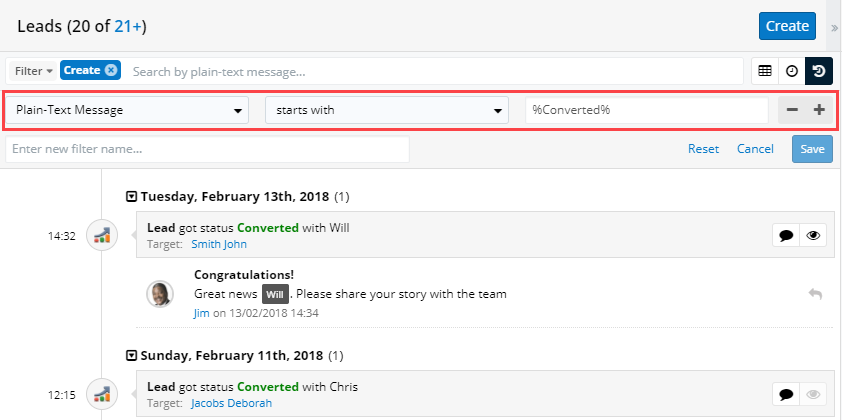
Filtering by event types
Event Type filter allows you to filter events by their type (surprise!). With the help of this filter you can select only the event types you are interested in, e.g. only the inbound and outbound calls:
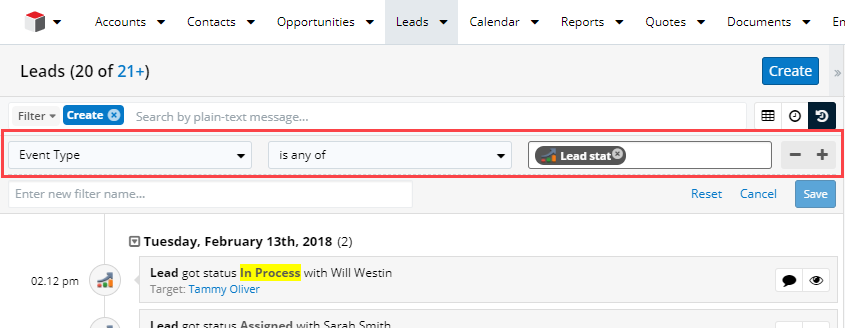
Note that when using this filter from listview or recordview, only the event types, pertaining to the current module will be available for selection. E.g. when using this filter from Accounts module, only the event types related to Accounts will be displayed
Filtering by target module
Target Module allows you to limit the set of displayed events to only those pertaining to a certain module. The example of using this filter is selecting only the events (calls, meetings, emails – everything), related to any Account. Select the module, whose events you would like to track. I.e. if you need only the events pertaining to Leads and Contacts, you should select Leads and Contacts from the list.

Filtering events by target record
Target filter allows selecting a single record in order to view its history of events. For obvious reasons, one cannot use this filter from recordview. When this filter is used from listview – the module is selected automatically based on which module’s listview the user is currently on. The last field of this filter requires you to select a record from this module:
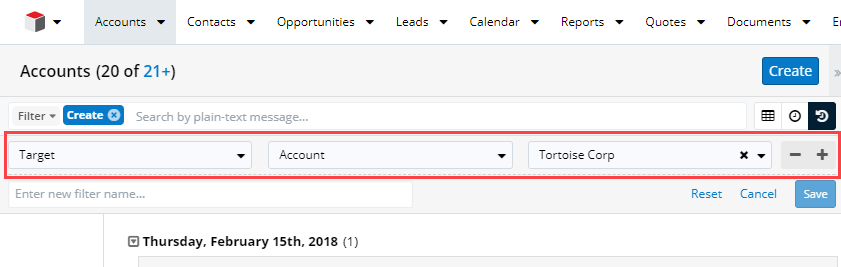
On the other hand, when using this filter from a dashlet, it’s necessary to select both the module and the record.
Filtering by the object module
Object module filter allows you to select only the events, yielded by the record of a certain module (which is called the event's object module). E.g. when selecting Calls as object module, only the events, whose object is a Call will be displayed. Note that this is different from Target Module: the Target Module for events like these would usually be Accounts, Leads or Contacts.
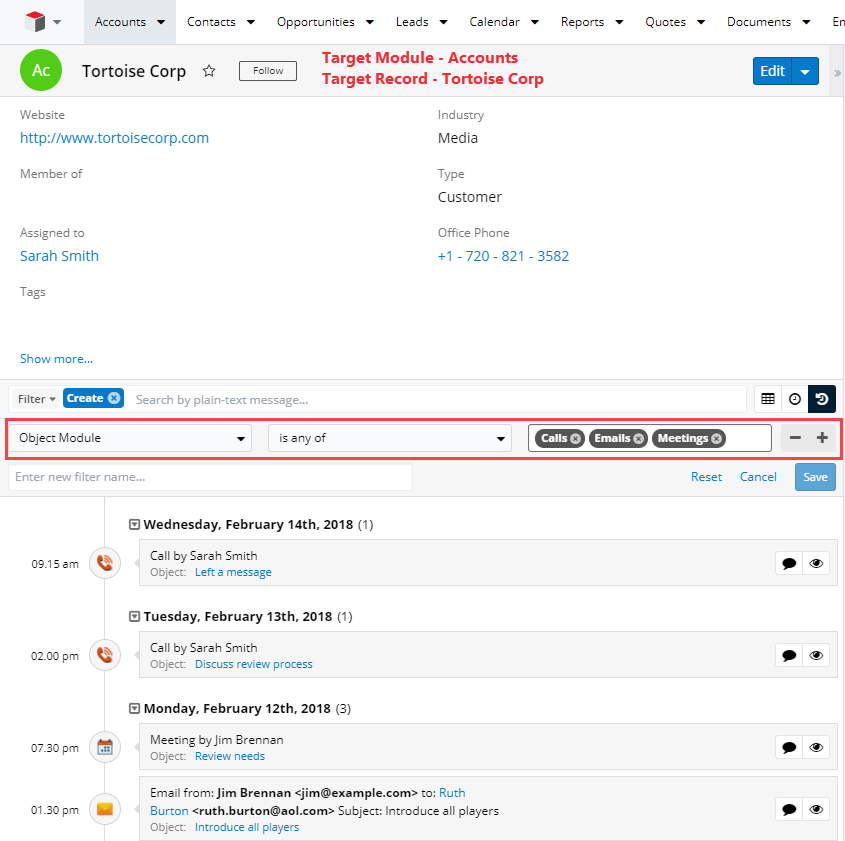
Note that this filter will only work correctly if the event generation logic was implemented to properly handle object records. If a search using this filter does not give you the expected result, you should try using Event Type filter instead.
Filtering by the object record
Object filter allows you to find events, yielded by a particular record, such as a Call.
Filtering by date Date filter allows selecting the events by date or a period.

Filtering by user Filter “Triggered by” allows selecting only the events, initiated by a certain user or a set of users.

Filtering by owner
Filter “Assigned to” allows selecting only the events, assigned to a certain user (more often than not, this will be the same user as the one to whom the event’s Target Module record is assigned).

You can use several filters at the same time when searching for events in the TimeLine, just like you would do when searching for module records in Sugar. Additionally, you can save your set of filters for future use.
Note that the saved TimeLine search filter will be available from any view (listview, recordview, dashlet) and will not be tied to any particular module.
Viewing TimeLine record details
Click the Preview button to view the details of a TimeLine record. The details (such as the content of the related email in the example from the following screenshot) will be displayed in the Intelligence Pane
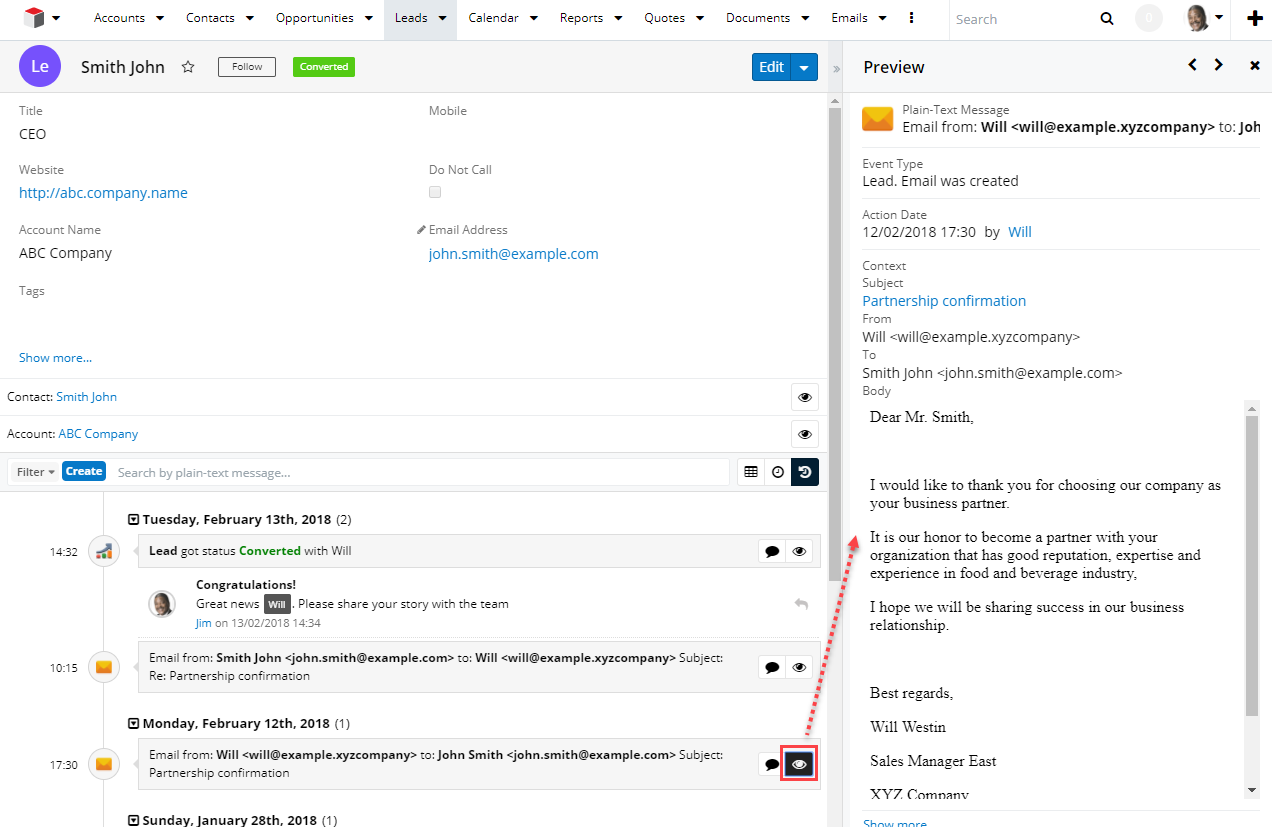

Additionally you can view the TimeLine record itself by clicking the icon to the left of the event text you are interested in.
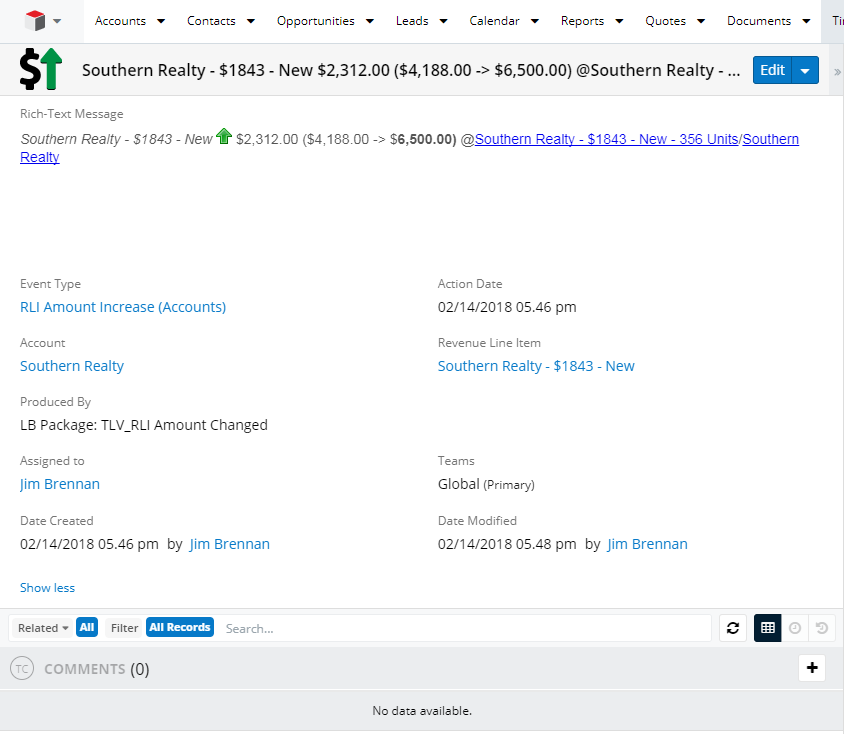
TimeLine record consists of: • Plain-text message – the plain event text • Rich-text message – the event text with HTML formatting • Event Type – the type of the event, which yielded this particular TimeLine record • Action Date – the date on which the event in question took place • Target (Account field in the example screenshot) – the record, to which the event pertains • Object (Revenue Line Item field in the example screenshot) – the record, which triggered the event • Produced by – the package or flowchart, responsible for yielding this event • Assigned to & Teams. Unless custom logic, set up by your Sugar admin, specifies differently, the Timeline record will inherit its Target Module record’s assigned user and teams.
This is followed by comments on this event.
Collaboration & Communication
TimeLine gives you the means to discuss events.
Viewing discussions
When viewing the event in the TimeLine, only a single top level comment will be displayed by default. This will be either the latest comment or the one with the most recent response. To expand the list of top-level comments, click the “X more comment(s)” link, where X will be the number of comments, posted for the given event, excluding the one already displayed.
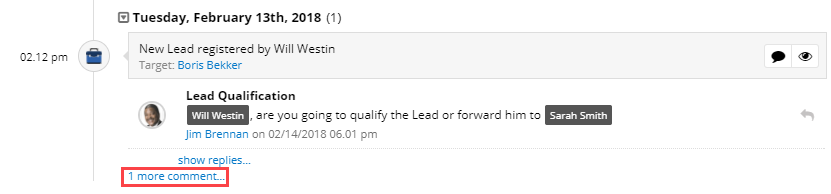
In order to view the discussion around one of the comments, click “show replies” link under the top-level comment in question.
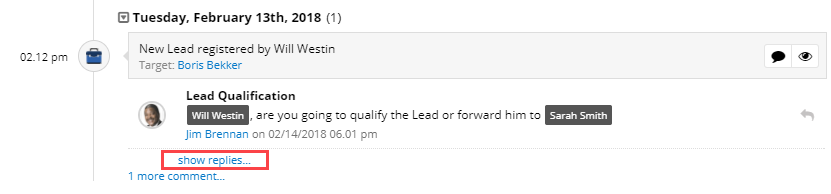
Note that all displayed replies are ordered from the newest to the oldest.
Commenting
In order to comment on an event, click the corresponding button next to it.

Enter the subject and text of your message into the textbox that appears.
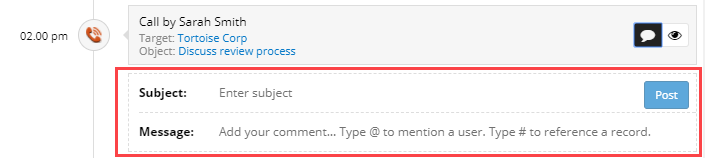
When commenting you can use @ to mention a user, like you would do on social media platforms. Type @, start typing the user’s name and select it from the dropdown list that appears.

The user you mentioned will be alerted via a Sugar notification.
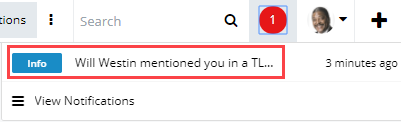
You can also use # to refer to a particular record by name in a similar fashion.
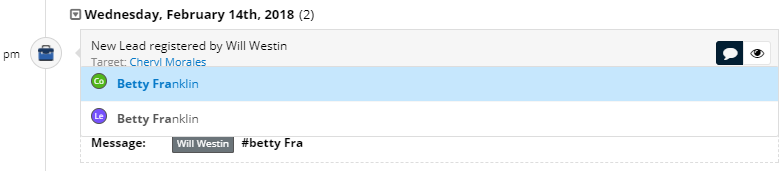
Please note that only modules for which full-text search is enabled via Admin > Search can be referenced in posts. When you have completed your message, click Post in order to submit it. Note that comments cannot be modified after they are posted. In order to reply to someone else’s comment, use the Reply button next to the comment in question:
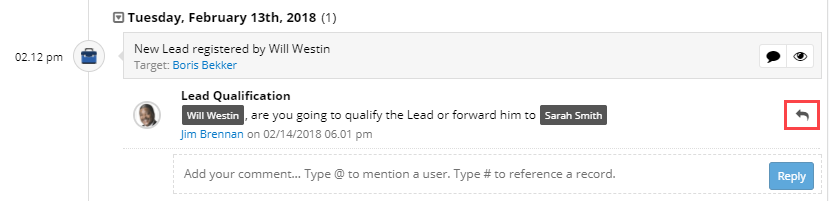
Then write and post your reply in the same way as a comment, only without the subject. Whenever a new reply is posted to a comment, both the author of the original comment and all of the users who also replied to said comment or were mentioned will be notified.
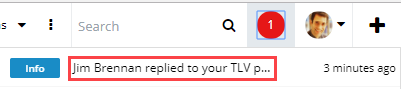
Using TimeLine in reports
Timeline is just a regular module, and so its records can be used to compile reports. In order to create such a report, select Timeline module after choosing the type of report.
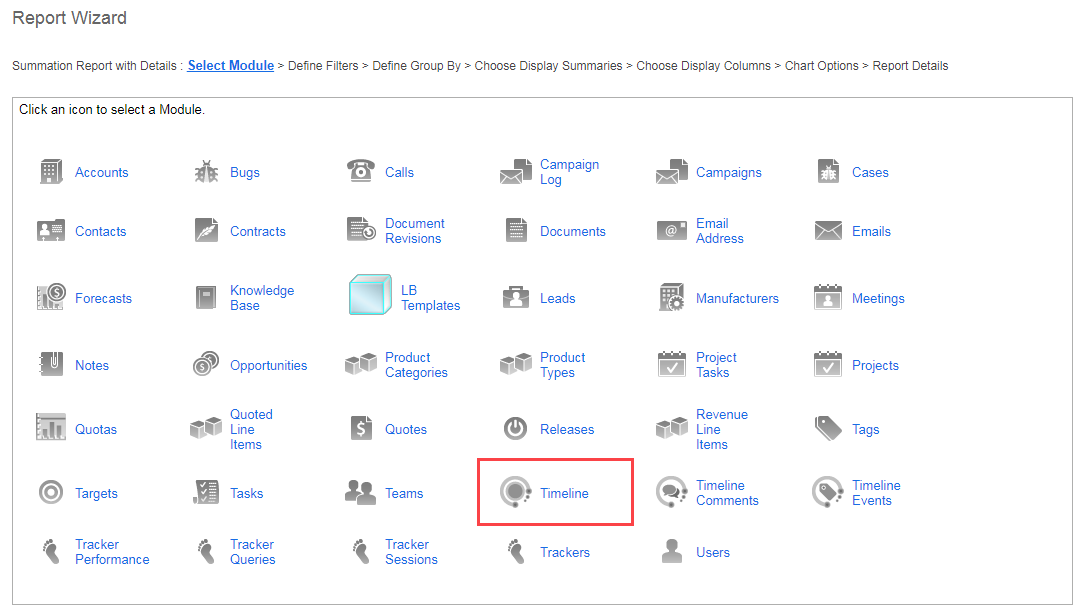
Special Features
Viewing TimeLine grouped by Target Lists
TimeLine Viewer allows viewing the events history of records, which are grouped by Target Lists.
You can view the history grouped by Target Lists, in the following locations:
On Home Page
Select the Timeline by Target Lists dashlet:
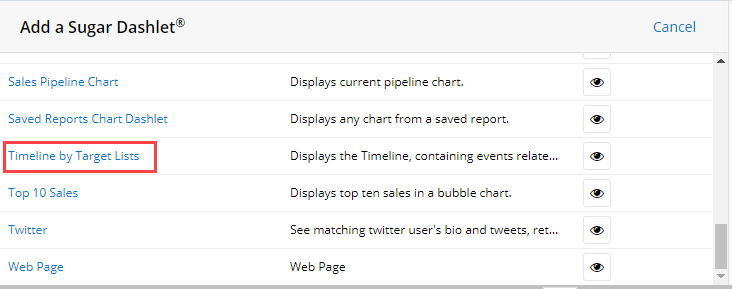
In the dashlet’s filters section, specify one or more Target Lists in the Target List filter:
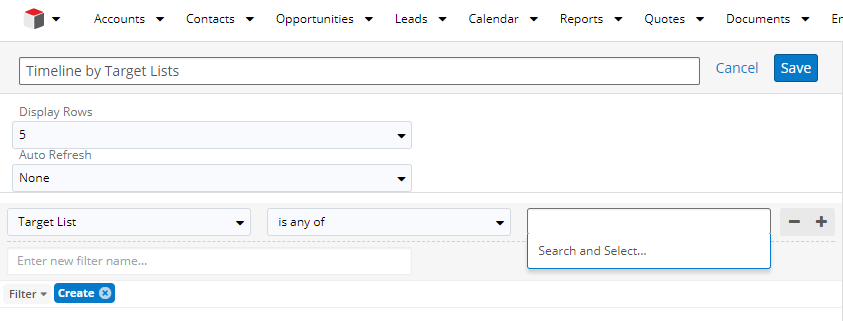
If Target List is not specified in the filters, the dashlet will display events with no regard to whether they belong to particular target lists.
Then, if necessary, you can set additional filters for the search. For instance, you can choose to only display the events, related to the Leads from the selected Target Lists:
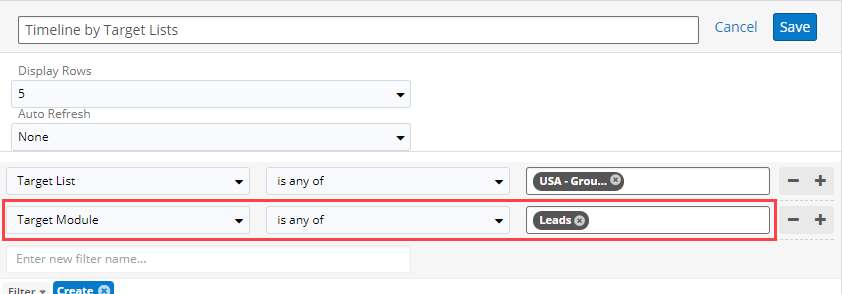
You can read about search filters in more detail in the "Filtering your TimeLine" section.
On a module’s ListView
Target List filter is available on the Timeline tab on any compatible module’s ListView.
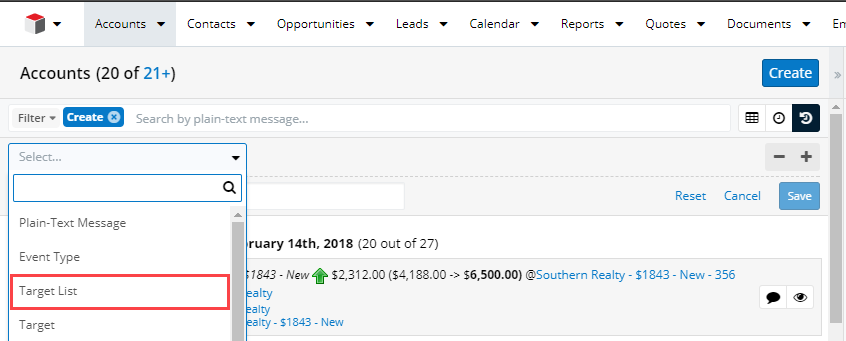
By specifying a target list in this filter, you can narrow down the list of displayed events to only those, which are related to the records belonging to the specified target list. For instance, on the screenshot below you can see displayed all the events related to Target List “USA - Group 4 (pr. 3)”:
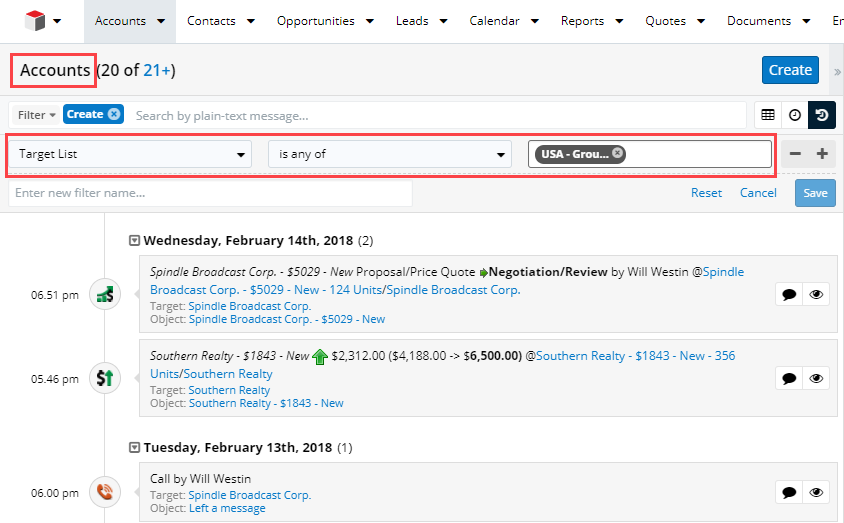
On Intelligence Pane of Target List’s module
You can view history of events, related to entities belonging to a particular target list, directly in the Target List module. To view the history you can add the Timeline by Target List dashlet on a record’s ListView and/or RecordView.
The dashlet on the ListView is context-sensitive, i.e. it displays events for entities, which belong to selected Target Lists:
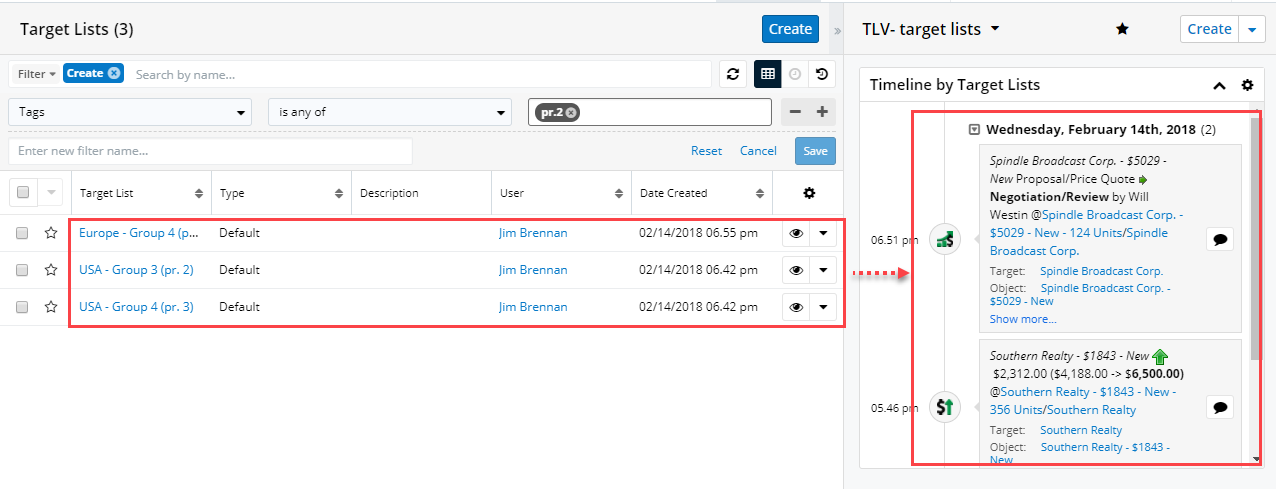
The dashlet on the RecordView displays events, which are related to records belonging to the currently open Target List record:
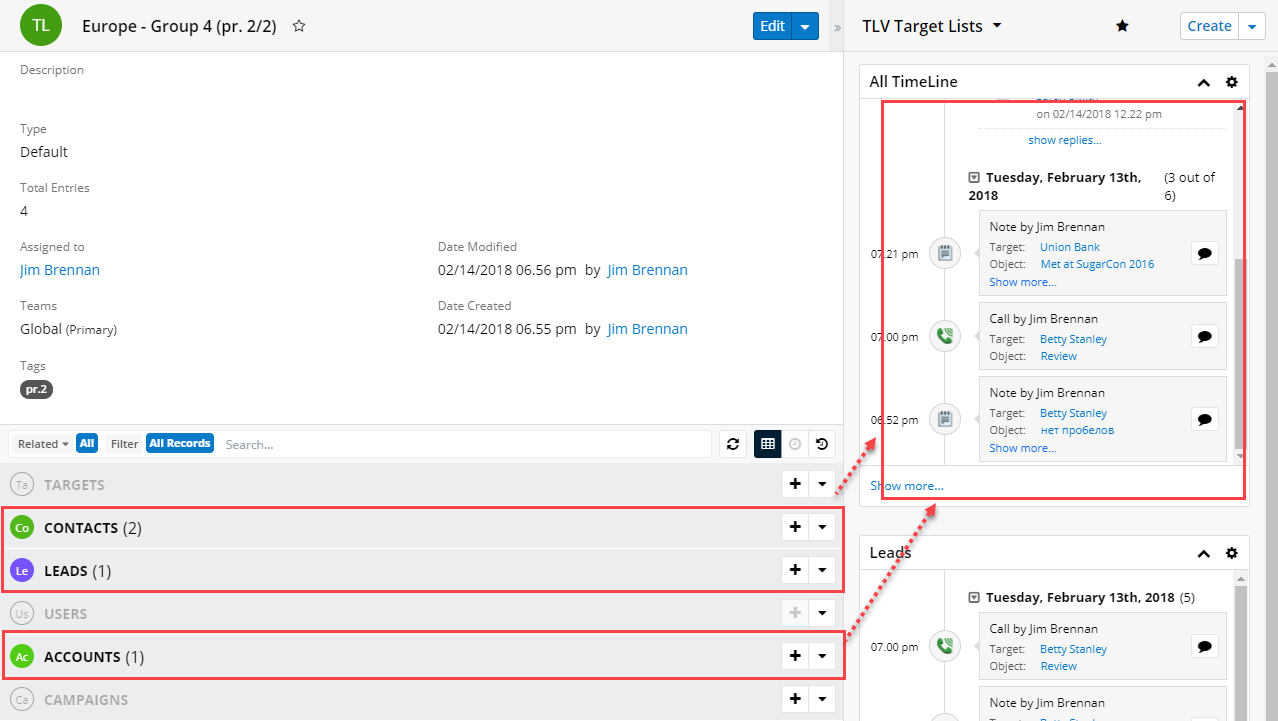
Collaboration Dashlet
Collaboration Dashlet allows viewing all of the discussion threads in one place. To always keep abreast of the discussions and have the opportunity to subscribe to them, add a Dashlet to your Home Page or Intelligence Pane:
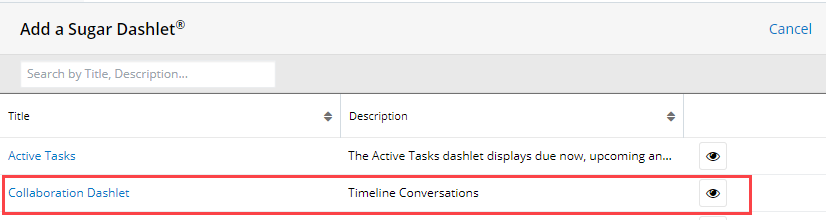
Discussion thread header
Messages in discussion threads are collapsed by default and only the headers of discussion topics are displayed. Headers contain:
• The Timeline record along with its icon. By clicking on the icon you can go to the Timeline record:

• Subject of the discussion thread

• The date of the last post in the discussion thread

• Number of unread messages in the particular discussion

New messages indicator
The dashlet shows the number of unread messages in the discussion. Messages are considered to be unread in those threads, in which you directly participate (i.e. you left at least one message), in which you were mentioned (by using @), or to which you are subscribed.
A message is considered to have been read only when you view it from the Collaboration Dashlet.
When the discussion thread is expanded, all of the unread messages in it are marked with a blue circle, which turns gray once the corresponding message is read.
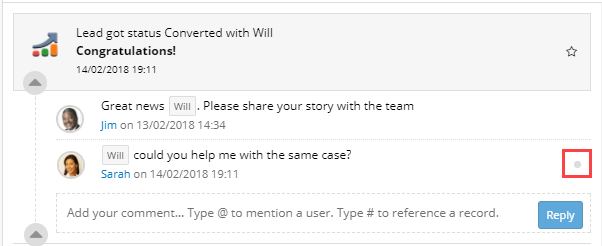
If the selected thread contains many messages, the first unread message in it will be automatically put into focus.
Viewing the thread and participating in the discussion
In order to view the entire thread, it is necessary to click on the arrow in the lower left corner of the header.
You can take part in the discussion thread from the dashlet.
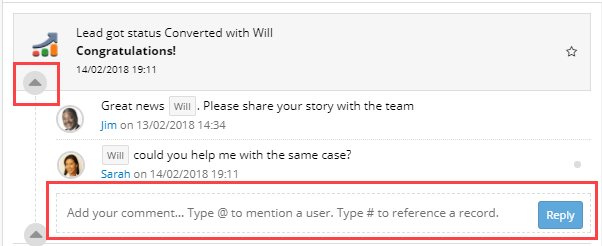
In order to send the message, click Reply, or press Ctrl + Enter. Note: there is no way to create a new discussion thread from the dashlet.
Following the discussion
If you don’t participate in a particular discussion thread but wish to always have it at your fingertips and be notified about new messages in it, you can follow it using the highlighted icon.

Filters
You can select discussion threads to be displayed on the dashlet, using the following filters:
Predefined filters:
• Mу New Messages – select all the discussion threads which contain unread messages • My Subscriptions – select all the discussion threads you follow • Relevant To Me – select all the discussion threads, in which you directly participate, in which you were mentioned, or which you follow
Filters for custom search:
• Subject – selection of the discussion threads by post subjects • Topic Author – selection of the discussion threads by author of the topic (author of the first-level comment) • Participant – selection of the discussion threads, in which the selected user or users participated • Mentioned – selection of the discussion threads, in which a particular user (or a group of users) was mentioned by @ • Has New Messages – selection of the discussion threads, which contain posts, unread by a particular user (group of users) • My New Messages – selection of the discussion threads, containing messages, unread by you • Is Subscribed to – selection of the discussion threads, which a particular user or a set of users follow • My Subscriptions – selection of the discussion threads you follow • Relevant To – selection of the discussion threads, pertaining to a particular user (those which the user follows, in which they participate or were mentioned) • Relevant To Me – selection of the discussion threads in which you are directly involved, mentioned or which you follow • Target Module – selection of the discussion threads with the specified Target Module • Object Module – selection of the discussion threads with the specified Object Module • Event Type – selection of the discussion threads with the specified Event Type



